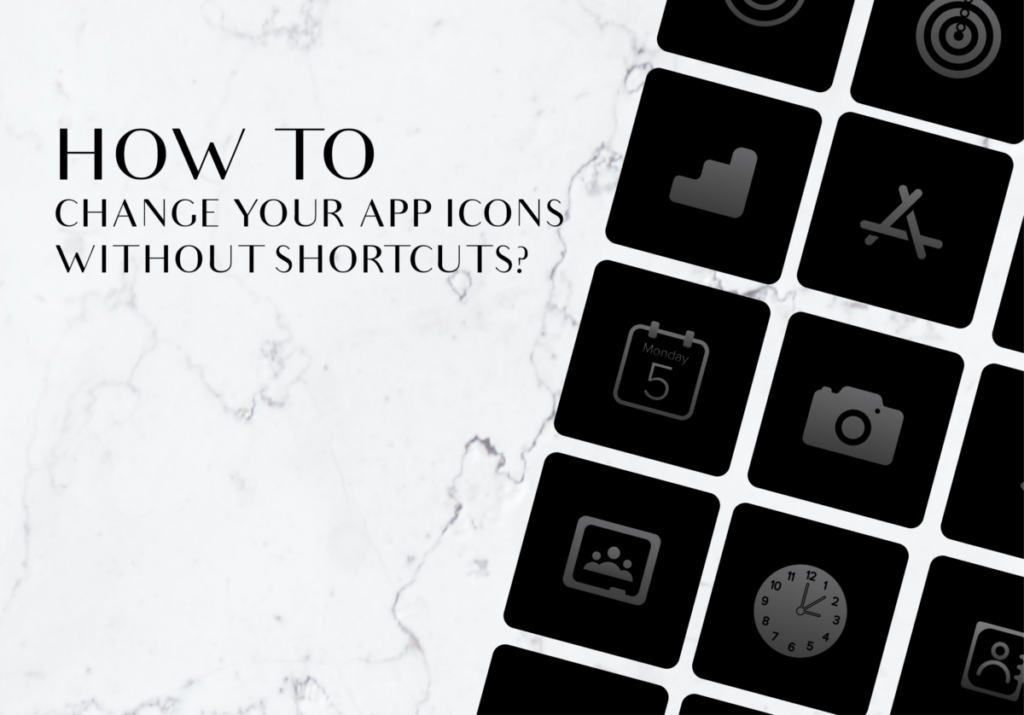“I am the LORD thy God, which have brought thee out of the land of Egypt, out of the house of bondage.” – Exodus 20:2
Heavenly Father, thank You for Your Word and the truths and encouragement that it contains. I see that You were faithful to Israel, despite their many failings, and rejoice to know that You will remain faithful to all who are called by Your name. I pray that You would use me in these dark and difficult times, when the world seems to be spiraling out of control, and may I never forget that You are a faithful God Who keeps His promises to a thousand generations. Thank You in Jesus Name, AMEN.
Have you ever looked at your iPhone’s home screen and felt like it could use a fresh, new look? Well, you’re in luck! With fresh designs from ScreenKit plus the upcoming iOS17 update, customizing your app icons and home screen has become even more delightful. And guess what? You can achieve this without even using the Shortcuts feature. 🎨✨
Simple Ways to Change App Icons Without Shortcuts
Have you ever wanted to give your iPhone’s home screen a fresh look by changing the app icons? Here’s a simple guide to help you achieve this without using Shortcuts:
- Step One: Select Your Theme
Choose the app icon theme you want for your home screen.
- Step Two: Easy Install
Click the “Easy Install” button to access the app icons page.
- Step Three: Install and Customize
Pick an app icon and click the “Change App Icon” button.
Modify the app name as desired, and choose how the title appears.
- Step Four: Confirm Changes
Click the “Done” button after customizing the app name.
Press “Change App Icon” again.
- Step Five: Save the Icon
Open a blank Safari page with instructions.
- Step Six: Add to Home Screen
Tap the Share button at the bottom of Safari.
Choose “Add to Home Screen” from the options.
- Step Seven: Finalize
Tap “Add” to confirm adding the new icon.
With these simple steps, you can give your iPhone’s appearance a personal touch by changing app icons without using Shortcuts.
Additional Tip You Should Know!
One common concern is the screen that appears as you open an app. If you’d like to streamline your experience further, follow these steps:
- Open Settings
- Choose Accessibility
- Select Motion
- Turn ON “Reduce Motion”
This will help create a smoother transition between apps, aligning with your customized home screen’s aesthetic. 🚀
Where to Get Aesthetic App Icons? From ScreenKit Of Course!
ScreenKit is your one-stop solution for all things customization. With an extensive library of themes, app icons, and widgets, it’s the ultimate tool to revamp your iOS 17 experience. Moreover, ScreenKit provides ongoing updates, free upgrades, and exclusive content to keep your device looking fresh. ScreenKit stands as a game-changer for iOS 17 users in today’s customization trend. With the ability to change app icons, create stunning widgets, and apply unique themes, your iPhone’s home screen will never be the same again. Embrace the power of customization and make your device an extension of your style and personality.
Download ScreenKit for FREE for the latest aesthetic designs. ⭐⭐⭐
♡ Don’t forget to follow us on Instagram and TikTok for more updates! ♡
Just remember that you are fearfully and wonderfully made & God loves you. Trust in the Lord Jesus Christ!
If you have not yet given your life to Jesus, here’s a prayer that will help you devote yourself to God.
Dear God, I come before you today with a humble heart and surrender my life to you. I believe that Jesus Christ is the only Son of God and was born free of sin, died on the cross as a payment for my sins, and rose three days later. Today I invite Jesus Christ as my personal Lord and Saviour. By faith I receive your free gift of salvation and eternal life because of the holy sacrifice of Jesus Christ. God, today I repent and turn from my old way of life. Lord Jesus Christ, please come into my heart by Your Holy Spirit. God, I thank you for your love and calling me your own. In Jesus Name, Amen.