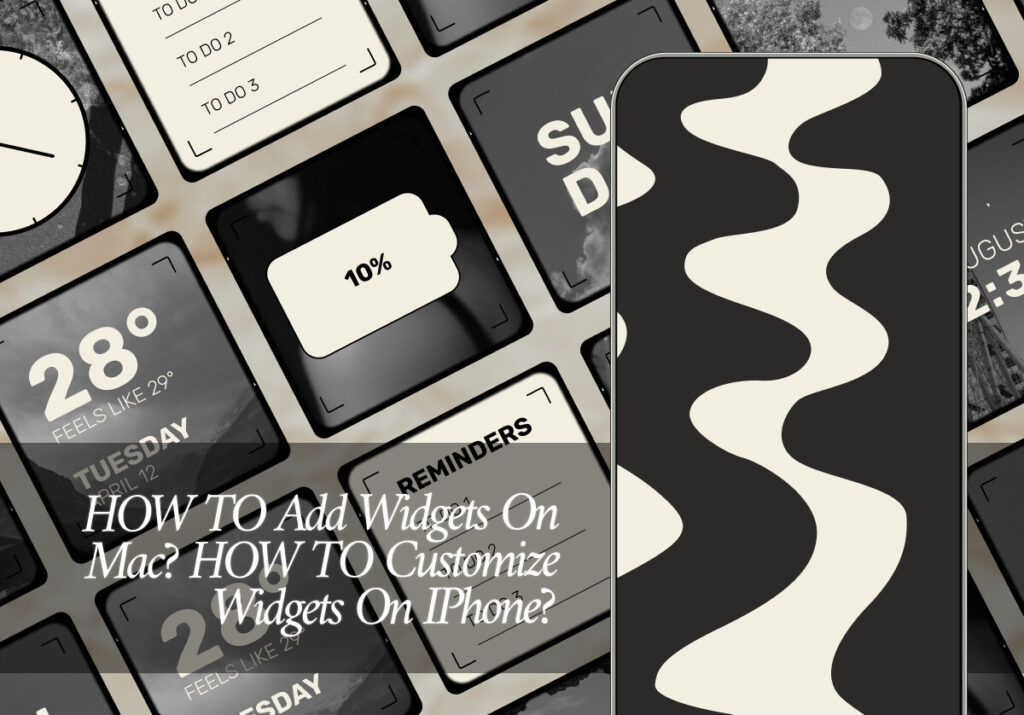“For the needy shall not always be forgotten: the expectation of the poor shall not perish for ever.” Psalm 9:18
Heavenly Father, thank You that Your eyes are not closed to the difficulties and problems I am facing. Lord Jesus, thank You that the needy will not always be forgotten, but that You have prepared something better for those that love and trust You. Lord Jesus, thank You for all Your goodness and grace towards me, and for the times You have protected and delivered me from those who sought my harm. Although I am in the world, I understand that I am not part of the world for I have been saved by grace through faith in the lovely Lord Jesus – for which I thank You and bless Your Holy Name. May I never forget the grace that has been extended to me and remember that nothing can separate me from Your love, which is in Christ Jesus, in Whose name I pray, Amen.
Due to the rapidly changing technological landscape, widgets have now become an essential component of the Mac and iPhone user experiences. Without having to launch particular apps, these compact, interactive tools offer rapid access to features and information. Understanding widgets can significantly improve your convenience and productivity, regardless of whether you’re an avid iPhone user or a seasoned Mac user. This tutorial will explore the world of widgets and show you how to add and modify them on the Mac and iPhone.
Adding Widgets on Mac:
- Accessing the Widget Gallery: You must first open the Widget Gallery in order to add widgets to your Mac. To edit, just click the ‘Edit’ button at the bottom of the Notification Center’s Today View panel. As an alternative, you can access the Today View by swiping two fingers from the right edge of your trackpad left.
- Choosing and Adding Widgets: Navigate through the available widgets in the Widget Gallery or use the search bar to locate particular ones. To incorporate a widget into your Today View, click the ‘+’ icon next to it.
- Organizing Widgets: You can click and drag widgets within the Today View panel to change their order after you’ve added them.
- Removing Widgets: Click the ‘Edit’ button once more, then select the ‘-‘ icon next to the widget you wish to remove from the Today View.
Customizing Widgets on iPhone:
- Adding Widgets: To view the Today View on your iPhone, swipe right from the lock screen or home screen. After swiping to the bottom, press the “Edit” button. This will direct you to the Widget Gallery, where you can look through different widgets and tap the ‘+’ icon next to the ones you want to add.
- Customizing Widget: Once a widget has been added to your home screen, you can long-press it to bring it into edit mode. Press ‘Edit Widget’ to select one of the available sizes, if any. You can display more or less information as desired with some widgets as they come in different sizes.
- Organizing and Removing Widgets: Just like on a Mac, you can drag and drop widgets to reorganize them on your iPhone’s home screen or Today View. Depending on your iOS version, you can either tap the ‘-‘ icon or ‘Remove Widget’ to remove a widget after long-pressing it to enter edit mode.
Widgets are useful tools that can help you organize your work and give you instant access to information on your iPhone and Mac. Widgets provide a convenient way to quickly access important information, whether you’re organizing your calendar, following the newest events, or keeping track of your fitness goals. By following the instructions provided in this article, you can easily add, modify, and arrange widgets to fit your tastes and increase productivity.
Excited to install aesthetic app icons on your iOS 17 device? We are excited for you as well. Watch out for more designs coming your way.
Download ScreenKit for FREE and get the most aesthetic designs in the market. ⭐⭐⭐
♡ Don’t forget to follow us on Instagram and TikTok for more updates! ♡
Just remember that you are fearfully and wonderfully made & God loves you. Trust in the Lord Jesus Christ!
If you have not yet given your life to Jesus, here’s a prayer that will help you devote yourself to God.
Dear God, I come before You today with a humble heart and surrender my life to You. I believe that Jesus Christ is the only Son of God and was born free of sin, died on the cross as a payment for my sins, and rose three days later. Today I invite Jesus Christ as my personal Lord and Saviour. By faith I receive Your free gift of salvation and eternal life because of the holy sacrifice of Jesus Christ. God, today I repent and turn from my old way of life. Lord Jesus Christ, please come into my heart by Your Holy Spirit. God, I thank You for Your love and calling me Your own. In Jesus Name, Amen.