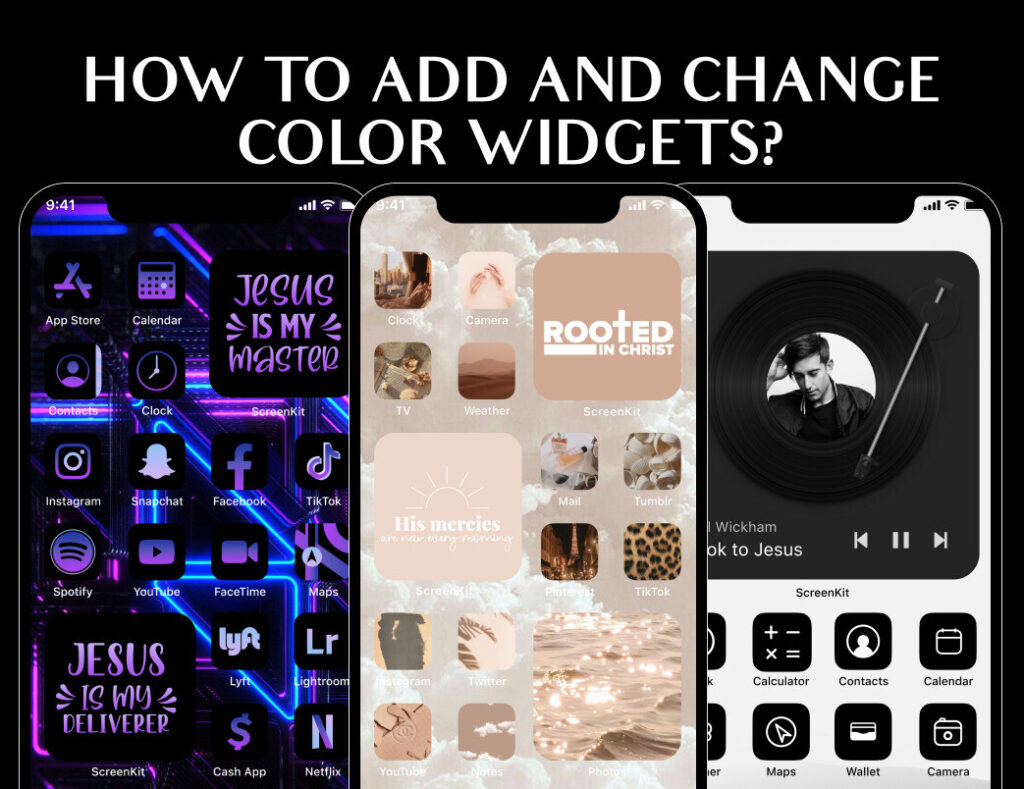What are your favorite colors? Why do you like them? Is it because you feel calm whenever you see them? Happy? Productive? Serious? Well, that explains a lot. Our eyes yearn for either warmth or coldness of colors — something that reflects our personality or taste at a given moment of time. Such admiration brings us towards our standards of choosing the right device exclusively for us.
In choosing such devices, iOS offers a great deal for iPhone users. Potential customers know what they are expecting: a superb visual design that does not hinder its performance. However, not all new features can maximize the users’ preferences, so customizable themes offered by third-party applications such as ScreenKit are here for you. ScreenKit app lets you have a good time in selecting whatever style you wish without taking too much space and energy! 😍
Let us take a glimpse at your color preference. Are you a serious and elegant type of person — monochromatic, black and white vibes? How about neutral colors such as nude and cream, if you love containing your energy? How about some combination of pink and red colors for a passionate-ish aura? Any color, from warm to cold, can set up your interaction with simple reminders such as time and date. You can even remember your memo based on its contrast from your home screen wallpaper. In any sense, your chosen color scheme for your iPhone is something that iOS loves to support. Whatever color combination you prefer, the sky will be your only limit! 👌👌👌
So, what is the hue of something that you desire? What do you want to see on your home screen — the very moment you take your eyes on it? Date, battery percentage, time, or notes . . . name it — customize it. If there is something that Apple can really boast about, it is the capacity of your device to change and add color widgets without too much hustle and bustle with ScreenKit. As a color app meant for iPhone, ScreenKit lets you change and add color widgets based on your own taste!
In this guide, we will teach you how to dominate your color preferences. Before anything else, make sure that you have already installed our colorful application. Go with the flow as you explore which color suits you! Here are the steps that will help you expand your widget user experience through adding ScreenKit color widget:
1. Long Press. Turn on your device and land on your home screen. Press and hold a blank space on your screen until the colorful app icons of ScreenKit jiggle. Pro-tip: do not forget this magic formula!
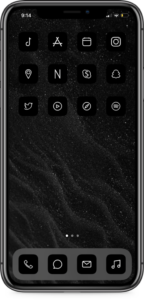
2. Add. Click the Plus (+) button at the top left corner of your screen. This button will let you have widgets — as many as you like. So do not forget to look straight at the top!
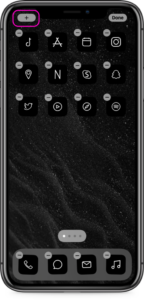
3. ScreenKit. Once you tap the Plus button, you will be given a list of useful widgets where you can choose from. Select our color-friendly application — ScreenKit.
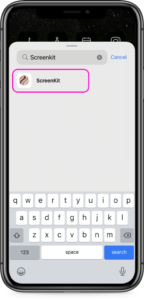
4. Size. After selecting the ScreenKit application, choose your desired size of this widget. You can select either small, medium, or large portions on your home screen. Whatever size your eyes find pleasing!
5. Add Widget. Tap the ‘add widget’ button after you select your chosen size. You can choose the numbers of widgets depending on your previous sizes. There, you can now enjoy our ScreenKit widget on its minimal color!
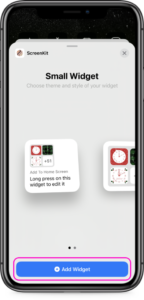
Hold up! ScreenKit does not give mediocre functionalities. We want your aesthetic vibe to be on its core, so you can rock your interaction on your magic thing. Remember: if you want to rock it, color it — and ScreenKit is here to help you. If you want to change widget color, simply:
1. Long Press. For the second time around, navigate the ScreenKit widget and take a long press on it until it jiggles. Again, this is the magic formula for you to access our amazing creations!
2. Edit Widget. Boost your excitement! We are with you as you take a step in organizing your stuff. So, as you take a press-hold-jiggle formula, options will appear. Select ‘edit widget’.
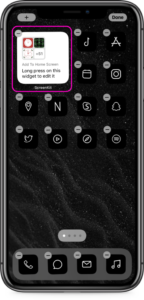
3. Replace. With ScreenKit, you have the freedom on our own aesthetic. From the plain color widget on your first installation of ScreenKit, you can replace it by clicking ‘choose’ style from selecting ‘edit widget’.
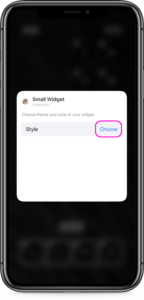
4. Enjoy. Once you click it, you will be redirected to categorized color themes. It can be blue, pink, pastel, black, white, and more aesthetic colors. Select whatever aesthetic style you want to set up for a moment or two. To close, just click anywhere on your screen and start your delight with your device’s ambiance!
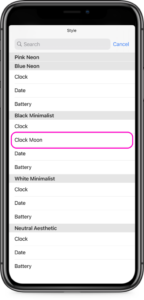
And we hear you. Yes! You can change your color scheme, from your colorful application icons, home screen wallpaper, to your widgets — anytime, anywhere. So if you suddenly want to change from that bold and elegant aura of your clock widget to something cute, no worries! ScreenKit is more than glad to support your creativity.
Do you want to have additional colorful widgets? Say, notes for your next class, photos of your favorite quotation, a calendar that will help you remember your next task? We got you! You can add as many widgets as your screen space can. If you want various colors on your widgets, simply repeat the steps (do not forget the formula — especially the magic one!) and you are done without any pinch of stress. Through following these steps, you will have further enjoyment in actively communicating with your device. You will not be needing to stay on that plain, restricted natural graphics of your device which causes you to forget your taste.
Grab your aesthetics and rock it. Whatever colors you are now in, you are vibin’! 💅
Looking for black and white app icons? Or maybe boho aesthetics? We got them all for you! Check out all the aesthetic options we offer.
Get in touch with us anytime if you need support in customizing your iPhone’s homescreen. We’re here to serve you!
In our next blog, we’ll dive into cute and aesthetic home screen ideas for your iPhone!
👇👇👇FREE DOWNLOAD SCREENKIT APP (PRESS BLACK BUTTON BELOW) 👇👇👇
Just remember that you are fearfully and wonderfully made & God loves you. Trust in the Lord Jesus Christ!
If you have not yet given your life to Jesus, here’s a prayer that will help you devote yourself to God.
Dear God, I come before You today with a humble heart and surrender my life to You. I believe that Jesus Christ is the only Son of God and was born free of sin, died on the cross as a payment for my sins, and rose three days later. Today I invite Jesus Christ as my personal Lord and Saviour. By faith I receive Your free gift of salvation and eternal life because of the holy sacrifice of Jesus Christ. God, today I repent and turn from my old way of life. Lord Jesus Christ, please come into my heart by Your Holy Spirit. God, I thank You for Your love and calling me Your own. In Jesus Name, Amen.