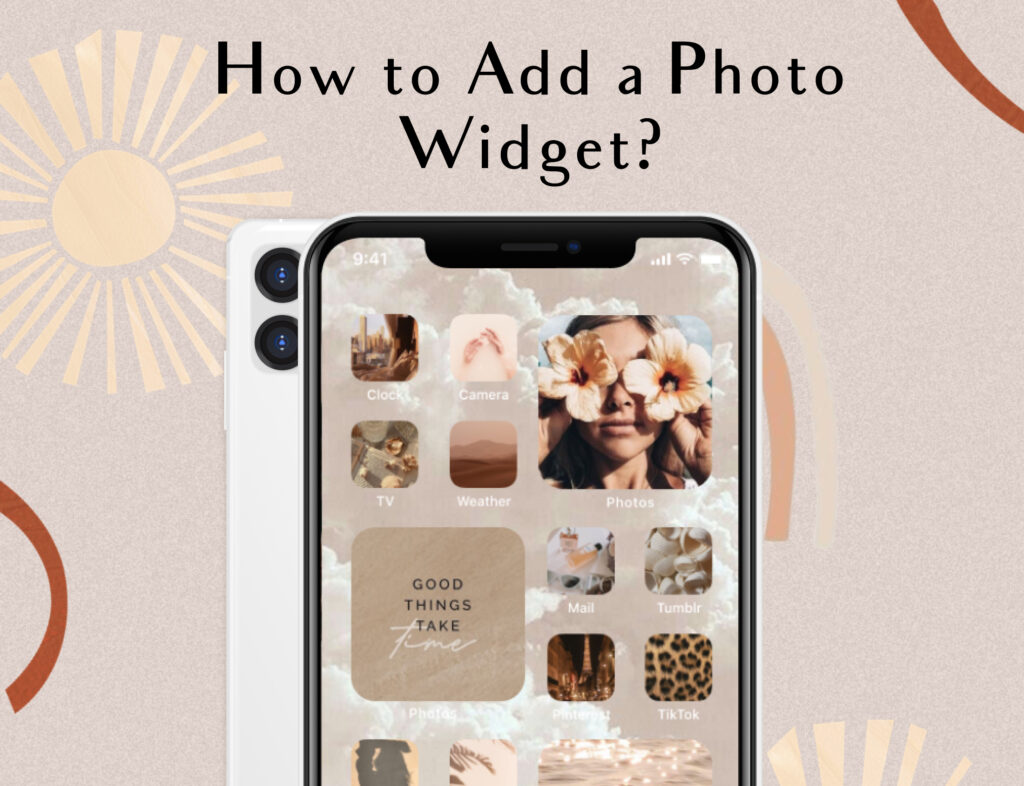What is your vibe based on your zodiac sign? Your favorite color? How about your favorite artist? Are your favorites able to reflect aesthetically on the way you use your phone?
Last September 2020, Apple released the new photos widget in iOS 14. Like the former updates, it created hype on the internet which gave rise to blast reactions from millennial users. If you are a millennial who loves to browse on Pinterest or Tumblr, then we presume you also like aesthetic photos to match your vibe. ❤️❤️❤️
The aesthetic vibe varies in your taste. So, if you like some Korean artists who make you crave their aesthetic style, then it says a lot about you. And of course, your fancy color palette that matches your favorite Netflix series! Or, if you’re a fan of self-help and motivational quotes that relate to your daily mood, then customizing a widget is really for you. Hence, you are probably most invested in knowing how to add a picture widget on your home screen.
Adding an image widget is one of the best resorts in this new feature. It is fun, just do not let your precious iPhone swim on the floor (Kidding!). You have two options in adding a photo widget: using a first-party or third-party application. The former option came from Apple itself, while the latter is an application such as ScreenKit that lets you maximize your freedom — whether you like black and white, neutral, minimal, pastel, or neon icons and tones from ScreenKit that match with your favorite character vibe to serve as your featured photo. 🤗
Option 1: Apple says ‘Hello’
Open. Press. Hold. Open your iPhone and go on your home screen. Hold and press your screen until you see the icons jiggle.
Plus. Tap. Photos. Once your icons jiggle, you will see the plus or add (+) button at the top of your screen. Click it, do not hesitate! As you click, a list of widget options will appear. Select ‘Photos’. Feel free to check the ‘Popular’ area at the top surface where the Photos option is also available. It is for you to save your time and avoid the hassle of scrolling on the list.
Click. Photo. Size. Upon clicking the Photos option, widget size alternatives will be opened for your preference. You can choose from sizes small, medium, or large. It all depends on whatever size you want to see your favorite black and white aesthetic image!
Add. Done. Enjoy. After selecting your preferred size, click the button ‘Done’ and enjoy seeing your aesthetic AF featured photos!
But! Here is the catch: you cannot add your desired image based on your preference that will match your theme. In Apple’s interface, it decides what photos will be set from your Features or Memories folder. Don’t worry! You can still control it through:
Tap. Featured. You. Just navigate your ‘For You’ album in your photos. Next, select Featured photos. In that folder, you will see the images that will be shown in your iOS picture widget.
Select. Press. Hold. Select a photo and manually remove it if you don’t want it on your widget. Press and hold until you see the ‘share’ shortcut. Then, click ‘remove from featured photos’. Feel the fun in minimizing your photos!
Option 2: ScreenKit says ‘hi’
ScreenKit application is a handy app that is user-friendly. Since themes in ScreenKit come with matching widgets, color palettes from these themes yearn for photos that will significantly match them. Say, your zodiac sign is Scorpio, and you are engrossed with astrology’s aesthetic black and white theme. Such a strong colored theme; do you want to feature a photo that reveals how strong your personality is as a Scorpio? If yes, then this application best matches your personality!
So, how to set up the ScreenKit for adding photos on a widget?
Click. On your homescreen, navigate the ScreenKit widget. Long press the widget and select ‘edit widget’. From the menu options, change your type of widget into ‘photos’.
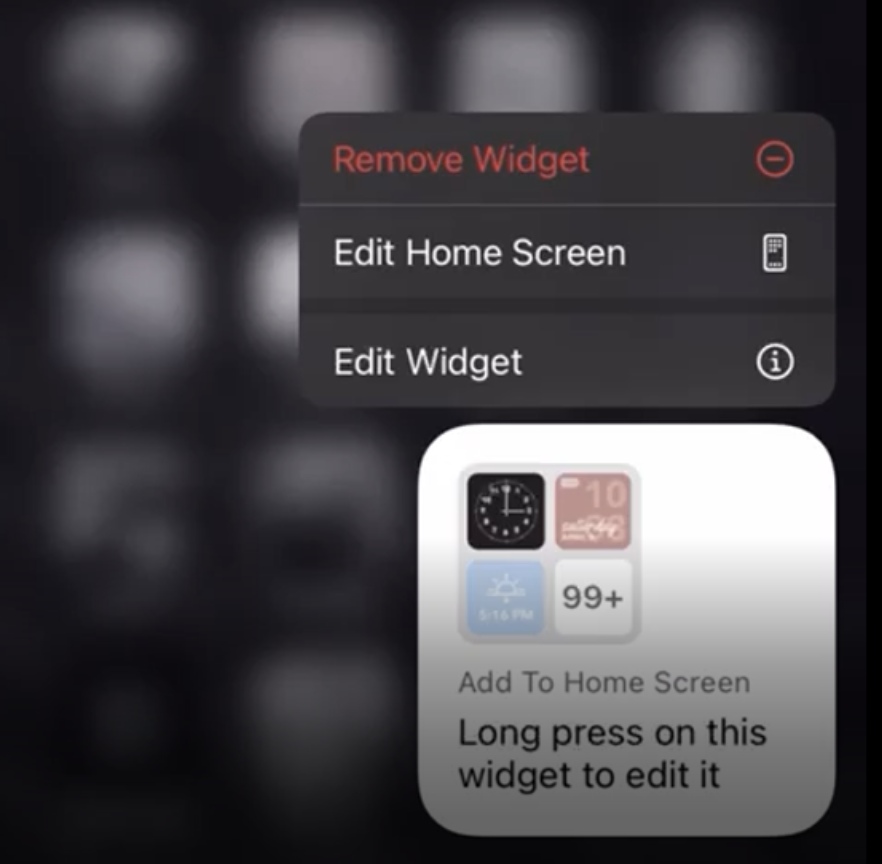
Style. Click the ‘choose’ button beside the ‘style’ toolbar. Upon clicking, search your theme color. You may include ‘photo’ as a keyword for easier navigation. Have fun selecting whatever photos from our hundreds of stocks that shout your vibe!
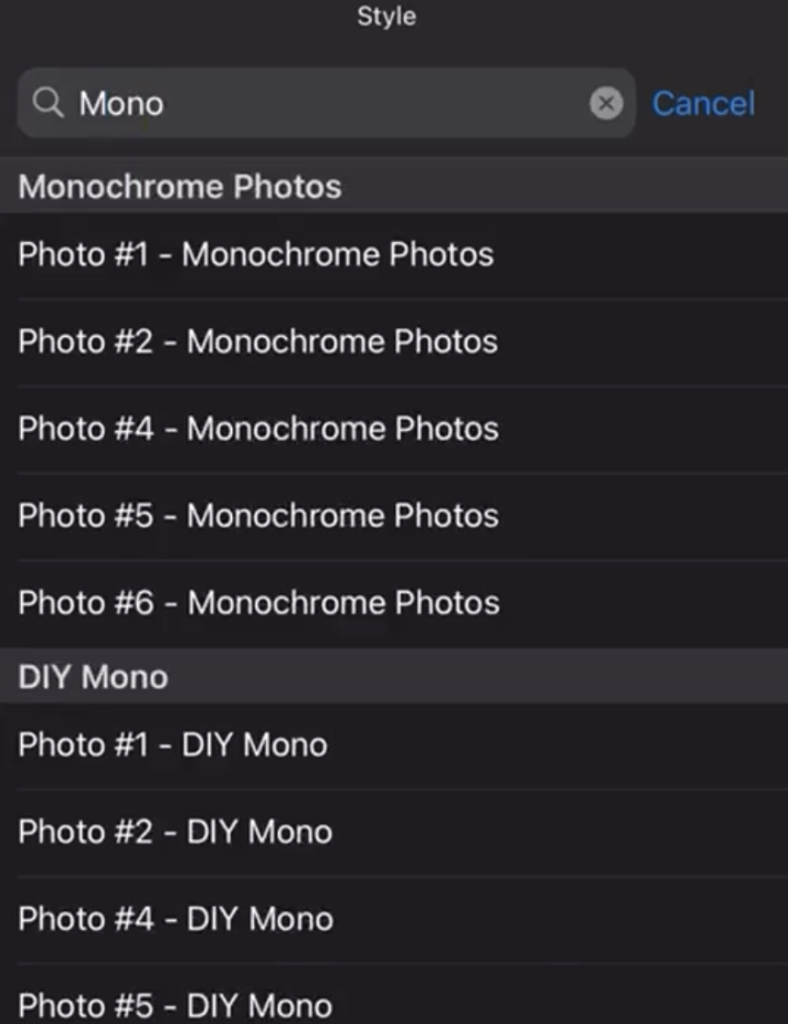
Enjoy. That’s it! Your aesthetic vibe is now rockin’. You may also drag the photo widget wherever your eyes like. Enjoy seeing your featured photos without any hassle!
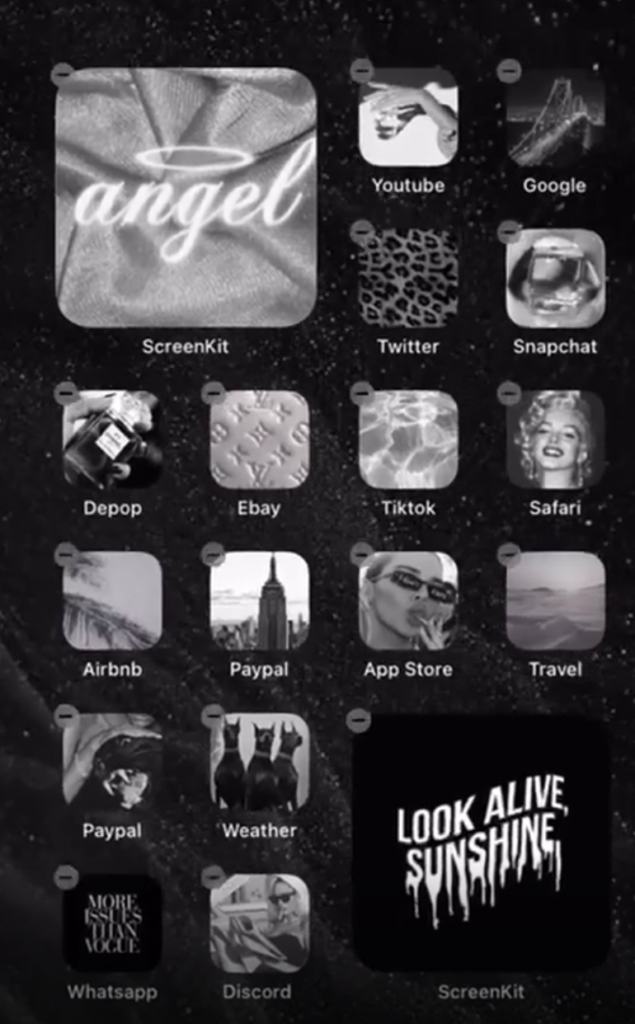
We can then see that although Apple’s iOS 14 new feature lacks in specific areas such as freedom to choose what photos do we like, we can still maximize our device’s potential through using third-party applications such as ScreenKit (and we are more than glad to help you!). All these expanded steps are for your satisfaction as a user in the post-contemporary age. We have different tastes in vibing with aesthetics. Most often than not, it can be frustrating to choose wallpapers from Pinterest or Tumblr and customize our likings manually; plus the fact that not all of us are creative. With the help of ScreenKit — its matching palette for colors neon, pastel, or black and white icons, Apple’s first-party and third-party applications, we can boost our mood in a day. Not only that. Our creativity and productivity relate with what colors (from iOS icons to themes, and up to widgets) we see once we turn on our devices. Hence, Apple took a big leap of hype on the internet the moment it was released. Who does not like seeing things aesthetically pleasing, anyway? 🥰🥰🥰
Do you need support in setting up your photo widgets? Get in touch with us! We’re here to help!
In our next blog, we’ll teach you how to change and add color widgets, watch out for it!
👇👇👇FREE DOWNLOAD SCREENKIT APP (PRESS BLACK BUTTON BELOW) 👇👇👇
Just remember that you are fearfully and wonderfully made & God loves you. Trust in the Lord Jesus Christ!
If you have not yet given your life to Jesus, here’s a prayer that will help you devote yourself to God.
Dear God, I come before You today with a humble heart and surrender my life to You. I believe that Jesus Christ is the only Son of God and was born free of sin, died on the cross as a payment for my sins, and rose three days later. Today I invite Jesus Christ as my personal Lord and Saviour. By faith I receive Your free gift of salvation and eternal life because of the holy sacrifice of Jesus Christ. God, today I repent and turn from my old way of life. Lord Jesus Christ, please come into my heart by Your Holy Spirit. God, I thank You for Your love and calling me Your own. In Jesus Name, Amen.