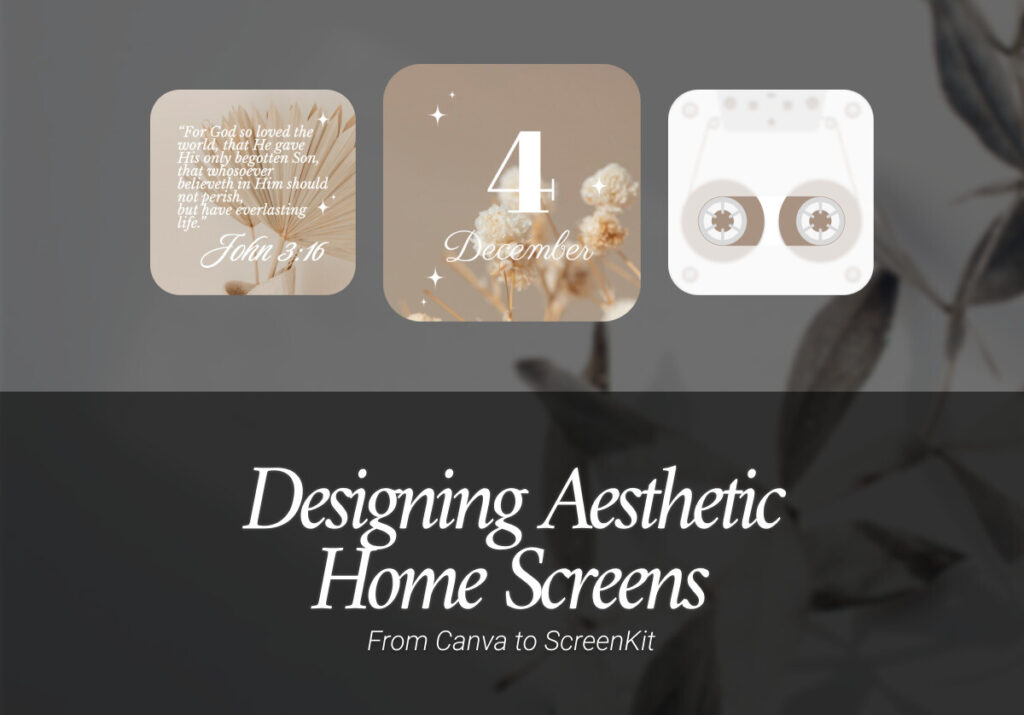“Help me, O LORD my God: O save me according to thy mercy:” – Psalm 109:26
Heavenly Father, there are times when the difficulties and dangers in my life seem to be very similar to the things that David went through. In the same way that he called on You to judge his enemies and cover his accusers with dishonour and shame, I too have had times when I feel like praying for You to deliver me from what my enemies have done against me. I also know You have promised that Your grace is sufficient for me in all the evils I may face. Lord, give me wisdom to know how to pray when I am beset by those that would do me harm. Please help me, O Lord my God, to deal with my enemies in a Christ like way, and give me wisdom to recognise a time to pray for forgiveness, and a time to pray for justice. This I ask in Jesus Name, AMEN.
Creating custom home screen elements with Canva and integrating them into your iOS home screen using an app like “ScreenKit” can be a fun and creative way to personalize your device. Here’s a step-by-step tutorial on how to design elements in Canva and use ScreenKit to add them to your home screen:
Step 1: Design Elements in Canva
Access Canva: If you don’t have the Canva app, download it from your device’s app store (iOS App Store or Google Play Store) and sign in or create an account. You can also access Canva on your desktop for free!
Choose a Template: Open the Canva app and choose a template size that matches your device’s screen resolution. For iOS, you can use the standard iPhone wallpaper size (e.g., 1170 x 2532 for iPhone 13). For iOS widgets, you can select from the following dimensions: 2 x 2, 2 x 4, and 4 x 4. For iOS App Icons, a square format — from as small as 30 × 30 pixels to 1024 × 1024 pixels, works well.
Design Your Element: Use Canva’s extensive design tools to create your custom element. You can design widgets, icons, backgrounds, or any other graphic elements that you want to use on your home screen. Add text, images, shapes, colors, and more to make your design unique.
Icon:
Wallpaper:
Widget:
Export Your Design: Once your element is ready, tap the export/download button in Canva and save the design to your device’s gallery or files.
Step 2: Install ScreenKit and Add Your Element
- Install ScreenKit: Open the App Store on your iOS device. Search for “ScreenKit” and install the app if you haven’t already.
- Open ScreenKit: Launch the ScreenKit app.
- Choose Widget Type: In ScreenKit, you can create various types of widgets and elements. Choose the widget type that matches the element you designed in Canva (e.g., photo widget, text widget, blank widget, or custom image widget).
- Configure Widget: Customize your widget’s appearance, such as size, shape, and background color, depending on your design preferences.
- Select Your Canva Element: To add your Canva design, tap on the “Image” or “Select Photo” option within the widget customization settings.
- Choose Your Canva Design: Locate and select the Canva design you saved earlier in your device’s gallery or files.
- Adjust and Position: Adjust the placement, size, and alignment of your Canva element within the widget preview until it looks the way you want it to appear on your home screen.
- Save and Add Widget: Once you’re satisfied with the widget, tap “Save” or “Add Widget” to place it on your home screen.
- Place Widget on Home Screen: Follow the on-screen instructions in ScreenKit to add the widget to your home screen.
Step 3: Arrange Your Home Screen Elements
- After adding the widget to your home screen, you can move and arrange it alongside your existing app icons and widgets.
- Long-press on the home screen to enter “Edit Mode,” then tap the “+” button in the top left corner to add or edit widgets.
- Find the ScreenKit widget you created and tap it to place it on the home screen.
- Drag and drop the widget to your desired location on the home screen.
- To finish, tap “Done” to save your home screen layout.
- Now, you’ve successfully designed a custom element in Canva and integrated it into your iOS home screen using ScreenKit. Enjoy your personalized and unique home screen design!
Excited to install aesthetic app icons on your iOS 17 device? We are excited for you as well. Watch out for more designs coming your way.
Download ScreenKit for FREE and get the most aesthetic designs in the market. ⭐⭐⭐
♡ Don’t forget to follow us on Instagram and TikTok for more updates! ♡
Just remember that you are fearfully and wonderfully made & God loves you. Trust in the Lord Jesus Christ!
If you have not yet given your life to Jesus, here’s a prayer that will help you devote yourself to God.
Dear God, I come before You today with a humble heart and surrender my life to You. I believe that Jesus Christ is the only Son of God and was born free of sin, died on the cross as a payment for my sins, and rose three days later. Today I invite Jesus Christ as my personal Lord and Saviour. By faith I receive Your free gift of salvation and eternal life because of the holy sacrifice of Jesus Christ. God, today I repent and turn from my old way of life. Lord Jesus Christ, please come into my heart by Your Holy Spirit. God, I thank You for Your love and calling me Your own. In Jesus Name, Amen.