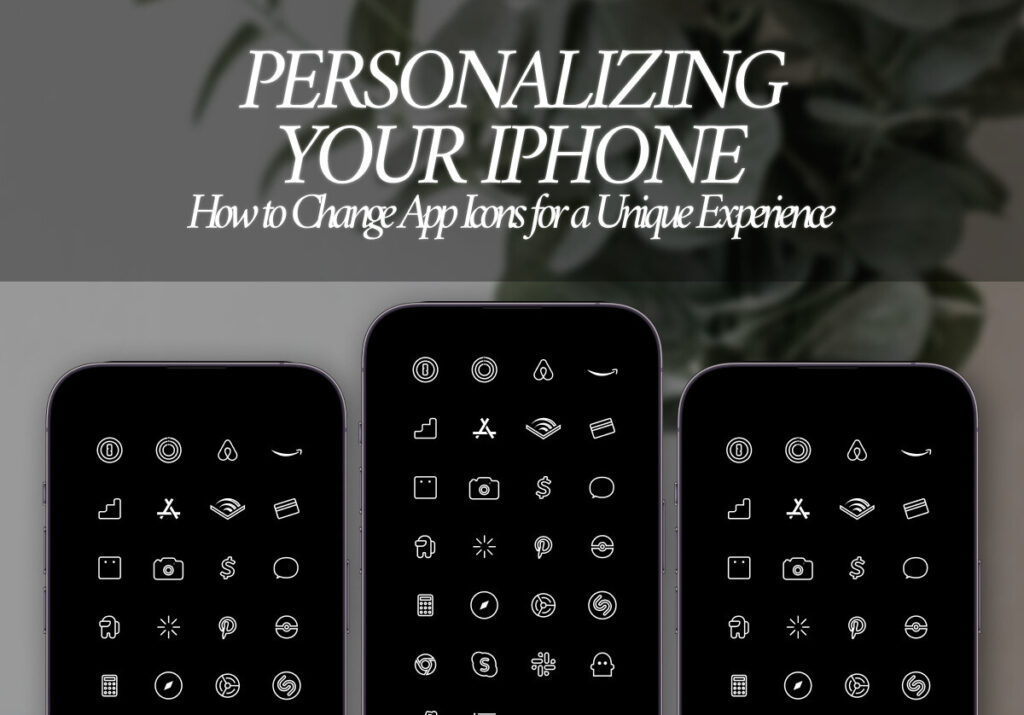“And they that know thy name will put their trust in thee: for thou, LORD, hast not forsaken them that seek thee.” Psalm 9:10
Loving Father God, thank You that in Christ I know Your Name, Your character, and Your amazing grace, which is poured out in such abundance on all who trust in the Lord Jesus as Saviour. Lord Jesus, I pray that my heart may seek You more and more with each passing day, and I ask that You would increase in me a deeper longing to know You more, and to love You better. In Jesus Name I pray, Amen.
In a world where aesthetics and personalization are more important than ever, it’s hardly surprising that iPhone users are continuously searching for methods to update the appearance of their devices. One useful method to give your iPhone a new and distinctive look is by changing your app icons. This lets you arrange your home screen to make it more functional and aesthetically pleasing in addition to adding a personal touch. In this blog, we’ll walk you through the process of changing app icons and discuss the advantages of doing so.
Changing App Icons on Your iPhone
- Choose Your App Icons: Choosing which app icons to change is the first step in this transition process. You have the option to create your own icons or get pre-made ones from online icon packs or the App Store. Make sure the icons fit the concept or appearance you have in mind.
- Download a Customization App: You will need to download a customization application from the App Store in order to modify the app icons. “Widgetsmith,” “Shortcuts,” and “ScreenKit” are a few popular options. You can make unique app icons and widgets using these apps.
- Create Shortcuts: To alter the icons of the programs, make shortcuts for them using the customization app of your choice. Here’s where you’ll connect your customized icons to the apps themselves. To do this:
- Open the customization app.
- Create a new shortcut.
- Choose the app you want to customize.
- Select the custom icon you’ve downloaded or created.
- Save the shortcut with a relevant name.
- Place Shortcuts on Your Home Screen: You can add the shortcuts to your home screen once you’ve generated them. To carry out this:
- Go to your home screen.
- Tap and hold an empty space until the apps start to jiggle.
- Tap the “+” icon in the top left or top right corner of your screen.
- Search for and select the shortcut you created.
- Choose an appropriate name for the shortcut.
- Tap “Add to Home Screen.”
- Organize and Enjoy: You can arrange your personalized icons as you like now that they are on your home screen. To get the style and arrangement you like, drag and drop them into folders or arrange them in a particular order.

Why Change App Icons?
- Personalization: You may convey your unique personality and sense of style by creating custom app icons. You can design a distinctive style that embodies your interests or personality.
- Improved Organization: You can categorize apps more logically or categorically by using custom icons to organize your home screen. It may be simpler to locate the programs you use most frequently as a result.
- Aesthetic Pleasure: Using your iPhone can be more pleasurable and visually appealing with a well-designed home screen.
- Freshen Up Your Device: Replacing the icons on your iPhone is like painting it a new coat of paint. It can revitalize an outdated gadget or just give your phone a fresh, interesting feel.
Changing the icons on your apps is a quick and easy method to give your iPhone a new look and feel. It has several advantages, including reduced clutter, enhanced organization, and aesthetic appeal. Through the systematic approach described in this guide, you can turn your iPhone into a distinctive and aesthetically pleasing device that accurately captures your style and individuality. Now go ahead and customize your iPhone; a better home screen is waiting for you!
Excited to install aesthetic app icons on your iOS 17 device? We are excited for you as well. Watch out for more designs coming your way.
Download ScreenKit for FREE and get the most aesthetic designs in the market. ⭐⭐⭐
♡ Don’t forget to follow us on Instagram and TikTok for more updates! ♡
Just remember that you are fearfully and wonderfully made & God loves you. Trust in the Lord Jesus Christ!
If you have not yet given your life to Jesus, here’s a prayer that will help you devote yourself to God.
Dear God, I come before You today with a humble heart and surrender my life to You. I believe that Jesus Christ is the only Son of God and was born free of sin, died on the cross as a payment for my sins, and rose three days later. Today I invite Jesus Christ as my personal Lord and Saviour. By faith I receive Your free gift of salvation and eternal life because of the holy sacrifice of Jesus Christ. God, today I repent and turn from my old way of life. Lord Jesus Christ, please come into my heart by Your Holy Spirit. God, I thank You for Your love and calling me Your own. In Jesus Name, Amen.