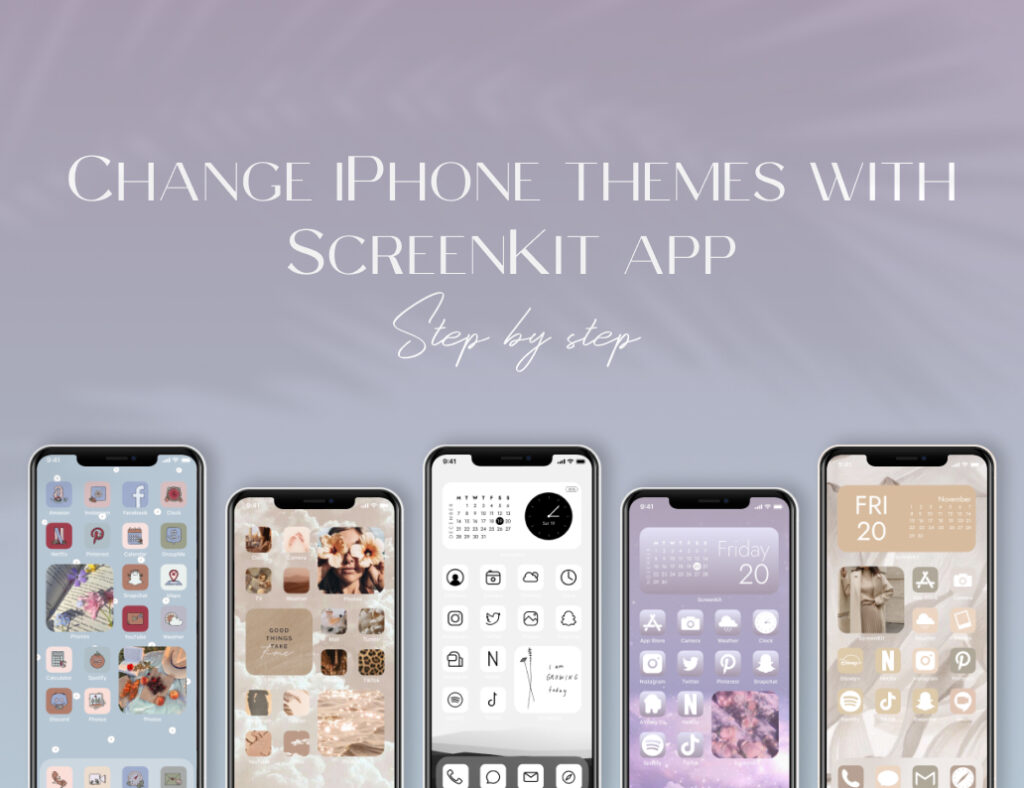Although many brands and models now compete in the sprawling mobile device market, the iPhone remains one of the best choices for many smartphone enthusiasts. Everyone seems to line up to the latest version of this device each year, but there is more to the iPhone than just being hip and fashionable. This ever-popular phone is best known for its ease of use, tight security, and the huge family of Apple devices with which it can integrate.
The most recent updates to the iOS gave iPhone users a higher degree of control over the aesthetics of their device. While the customization options are not exactly as deep as you can get with a successfully rooted Android, it effortlessly lets its users turn it into a reflection of their mood, personality, or general style. 👌👌👌
WHY CUSTOMIZE YOUR APPLE IPHONE THEME?
The iOS 14 and iOS 15 updates made home screen personalization a lot easier than ever, providing plenty of options that will help you turn your home screen into something that you can truly call your own. This update essentially lets you customize your entire theme. It lets you improve more than just your wallpaper; it allows change to everything from your app icons to your home screen’s color scheme. It also lets you populate your screen with widgets that make for even deeper customization while improving your iPhone’s functionality. ✔️
The question, however, is why would you want to update your theme in the first place? People have many reasons for this, but here are some of the best ones:
- Your personal aesthetic choices makes your iPhone device truly your own.
- You wouldn’t want to waste your iPhone’s chic appeal with a boring default theme.
- Customizing your home screen makes it more useful than it originally is.
- It simply is a fun activity that takes the bore out of your iPhone’s default style.
- There are many apps that make theme personalization an easy and fun experience, most notable of which is ScreenKit.
WHAT IS SCREENKIT?
ScreenKit is a popular app that offers various aesthetic themes that you can further customize to your liking. It also provides you access to a vast library of app icon themes and widgets. This app is perhaps one of your best alternatives to tinkering with your iOS themes and styles from deep within your device’s settings in that it makes the whole affair less of a chore and more of a fun and engaging task. 🥰
HOW DO YOU USE SCREENKIT TO CHANGE YOUR THEME?
Updating boring old iOS themes with ScreenKit is nothing short of easy. Here are five steps that you will have to follow: ☝️
- Download the app. This one’s the easiest step. Simply head over to the Apple Store App, search for “ScreenKit,” hit download, and let your iPhone do the rest of the work for you.
- Set things up. As soon as you have downloaded and installed the app, launch it so you may be able to explore its environment and configure it to match your preferences. However, this is an entirely optional step as the app’s default settings should work with the average iPhone user.
- Choose a theme. Browse through the app’s many aesthetic iPhone themes and choose one that resonates with you best. Your chosen theme will set the overall style of your home screen, although you will be able to customize it further to give it a more personal flavor. That is because each of these themes has its own set of design options, including wallpapers, app icons, widgets, and color schemes. There are over 500 themes in the app’s library, so take your time browsing. Once you have chosen a theme, click Easy Install at the bottom section of your screen.
- Choose your app icon theme. While you are installing your theme, you will be given the option to choose your app icons. The only thing that you need to do is tap the Change App Icon button. This option lets you change the image that will represent your app, which is usually provided in your theme. Change App Icon also lets you name your chosen icon in however way you wish, which practically enables you to rename the app on the surface.
- Choose a wallpaper. After you have selected your desired theme in ScreenKit, choose your preferred wallpaper and download it to the Photos app. You will have to do the rest of this step through your Settings app. Open this app and then tap the Choose a New Wallpaper button at the top of the screen. Next, find the folder where you have saved your wallpaper. Select the wallpaper, tap Set, and then hit the Set Home Screen option. At this point, you now have a wallpaper that matches your theme. If you are looking to set a wallpaper other than those provided in your selected theme, these same steps should also apply.
- Choose your widgets. You also have the option to add widgets to your home screen. Simply press on a blank section of the screen, hold it, and then wait for the icons to shake. Tap the Add Button option and select your desired widget. Once done, you may configure the size of the widget.
PERSONALIZATION MAKES YOUR IPHONE SO MUCH BETTER
With all of that said and done, you should now have an Apple iPhone theme that you can proudly call your own. It is also very helpful that you get most of these steps done in just one app. Using an app like ScreenKit to personalize your iPhone, arguably, is a far better alternative than fiddling with the settings of your device and risk modifying some options that you probably don’t need. 💯
It can also be mentioned that customizing your iPhone simply makes it look so much better than it is when you have purchased it. Your phone’s sleek and stylish hardware deserves no less than a beautiful home screen to match it. Furthermore, personalization practically lets you turn your device into something that reflects your personality or whatever you have in mind at the time — truly something that you can call yours. 😍😍😍
Looking for free app icons for iOS14 and iOS15? Stay tuned to our next blog to know how!
Make sure to follow us on Instagram and Twitter!
Just remember that you are fearfully and wonderfully made & God loves you. Trust in the Lord Jesus Christ!
If you have not yet given your life to Jesus, here’s a prayer that will help you devote yourself to God.
Dear God, I come before You today with a humble heart and surrender my life to You. I believe that Jesus Christ is the only Son of God and was born free of sin, died on the cross as a payment for my sins, and rose three days later. Today I invite Jesus Christ as my personal Lord and Saviour. By faith I receive Your free gift of salvation and eternal life because of the holy sacrifice of Jesus Christ. God, today I repent and turn from my old way of life. Lord Jesus Christ, please come into my heart by Your Holy Spirit. God, I thank You for Your love and calling me Your own. In Jesus Name, Amen.