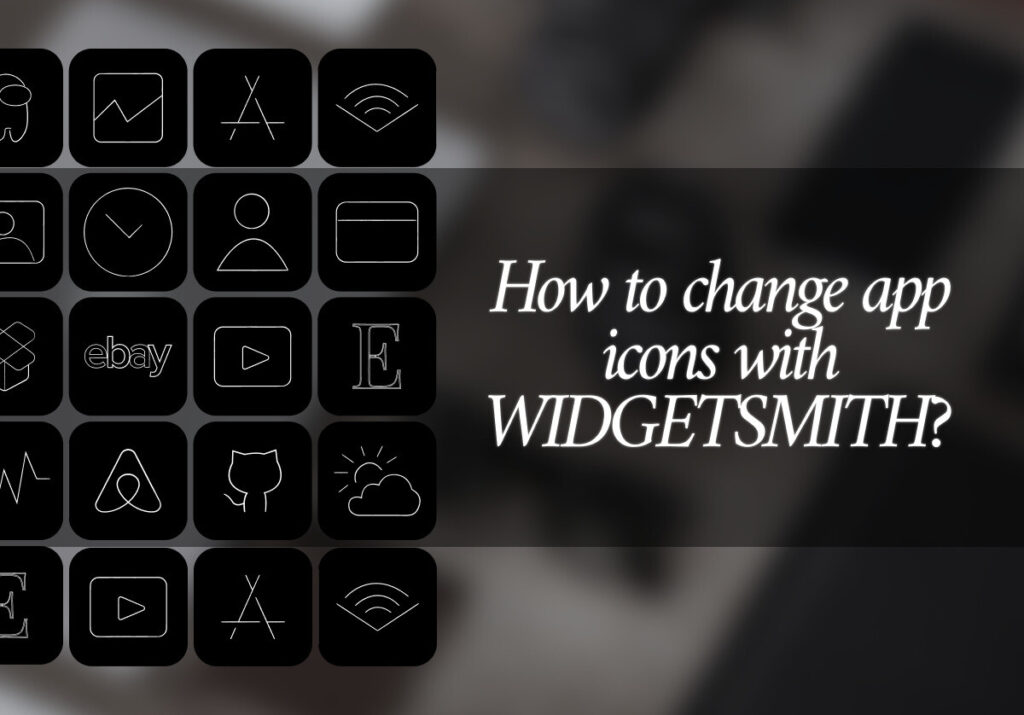“Look unto Me, and be ye saved, all the ends of the earth: for I am God, and there is none else.” Isaiah 45:22
Heavenly Father, thank You that Your invitation to turn to You for salvation remains open today, and that all who call on the Name of the Lord will be saved. Lord Jesus, thank You for the many that are turning from idol worship to the true and living God even today, but I pray that many more would turn to You and be saved by grace through faith in Christ. I ask this in Jesus Name, AMEN.
Nowadays, personalizing one’s home screen has become a staple as users’ desire to express their sense of style and creativity is at its peak. Although the built-in app icons are usable, you may improve your digital experience by including some personality and flair by customizing app icons. Introducing Widgetsmith, the best tool for adding unique widgets and app icons to your iOS home screen. We’ll walk you through the process in this guide to use Widgetsmith to modify your app icons and let your creativity run wild.
With Widgetsmith, users of iOS devices may design unique widgets for their home screens. Widgetsmith gives customers the ability to customize widgets to suit their needs, from showing your calendar events to displaying the weather forecasts. In addition, one of its best advantages is that it allows you to create and use custom app icons, which add a distinctive and customized touch to your home screen.
In case you haven’t downloaded the app from the App Store yet, you must do so before you can begin customizing your app icons with Widgetsmith. Once installed, simply follow the following steps to get started:
Create Widgetsmith Shortcuts:
- Launch the iPhone Shortcuts app.
- To add a new shortcut, tap the “+” icon located in the upper right corner.
- To specify the function of the shortcut, select “Add Action”.
- Type “Open App” into the search field, then choose it from the list of options.
- Click “Choose” and choose the program you wish to modify.
- To name your shortcut, tap the three dots (…) in the upper right corner. Select a name that is appropriate for the app because it will appear on your home screen.
- To create the shortcut, tap “Add to Home Screen” after naming it.
- To change the shortcut’s look, tap the icon next to its name. Select from pre-made icons or make your own with images from your library.
Customize App Icons in Widgetsmith:
- Go to the “Widgets” tab after launching Widgetsmith.
- You can choose between the small, medium, or large widget size for your app icons.
- To adjust the widget size, tap on it.
- “Widget Icon” can be tapped under “Customize Widget.”
- To choose an image from your picture library, click “Photo”; alternatively, select “Color” to select a solid color for the icon.
- To save your modifications, touch “Save” in the upper right corner after choosing your preferred icon.
Add Widgetsmith App Icons to Home Screen:
- To activate jiggle mode, press and hold an empty section of your home screen.
- To add a new widget, tap the “+” symbol in the upper left corner.
- From the list of possible widgets, scroll down and choose Widgetsmith.
- Select the small, medium, or big widget size that matches the icons you made.
- To add a widget to your home screen, tap “Add Widget”.
- To edit the widget, press and hold it, then select “Edit Widget.”
- Choose the particular widget (the one you personalized with your app icon) that you wish to have displayed.
- To confirm your choice, tap “Save” in the upper right corner.
- The Done button located in the upper right area can be used to exit the jiggle mode.
By following the steps mentioned above, you can now successfully use Widgetsmith to change the icons on your apps, giving your iPhone a new look and a customized appearance. Have fun experimenting with different icon designs to create a home screen that accurately captures your tastes and style. The options are virtually limitless when using Widgetsmith’s user-friendly interface and countless customization options. So go ahead, use Widgetsmith to let your creativity run wild and turn your home screen into a masterpiece!
Excited to install aesthetic app icons on your iOS 17 device? We are excited for you as well. Watch out for more designs coming your way.
Download ScreenKit for FREE and get the most aesthetic designs in the market. ⭐⭐⭐
♡ Don’t forget to follow us on Instagram and TikTok for more updates! ♡
Just remember that you are fearfully and wonderfully made & God loves you. Trust in the Lord Jesus Christ!
If you have not yet given your life to Jesus, here’s a prayer that will help you devote yourself to God.
Dear God, I come before You today with a humble heart and surrender my life to You. I believe that Jesus Christ is the only Son of God and was born free of sin, died on the cross as a payment for my sins, and rose three days later. Today I invite Jesus Christ as my personal Lord and Saviour. By faith I receive Your free gift of salvation and eternal life because of the holy sacrifice of Jesus Christ. God, today I repent and turn from my old way of life. Lord Jesus Christ, please come into my heart by Your Holy Spirit. God, I thank You for Your love and calling me Your own. In Jesus Name, Amen.