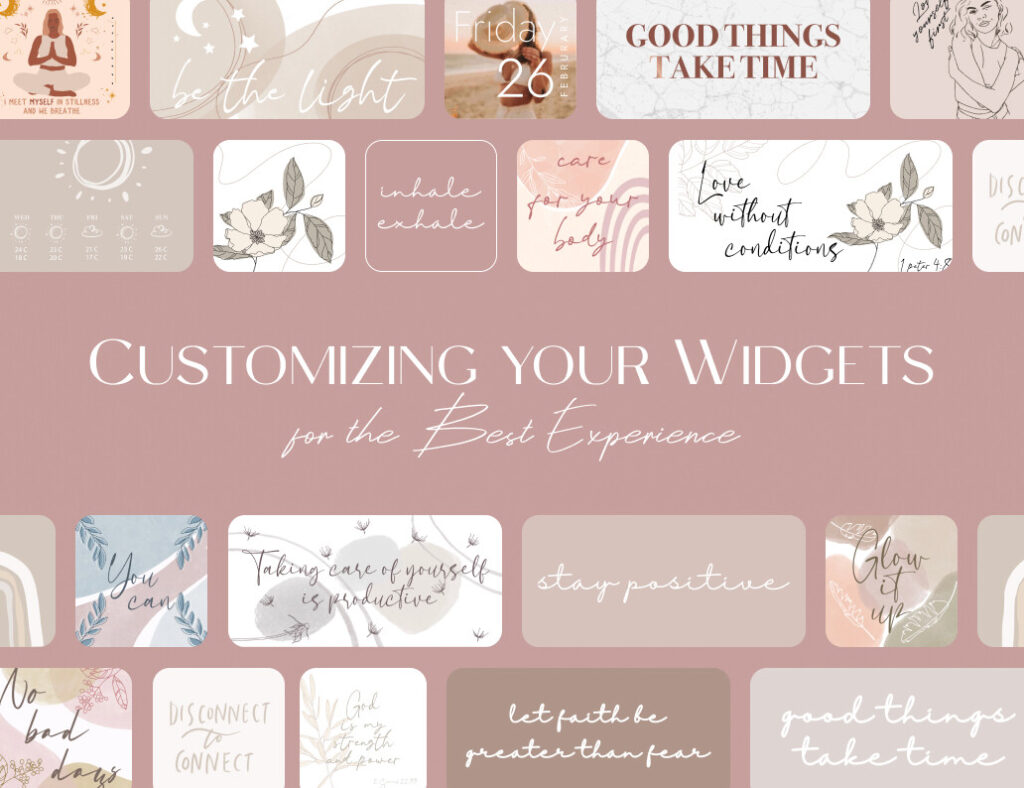At the end of summer we rolled out a new feature for our members that allows them to customize their widgets!
This allows our customers to create widgets of any size while choosing the color, fonts, style, imagery, and more. There are hundreds of options that you could come up with meaning that there are even more ways to create the most aesthetic screen to meet your needs.
Keep reading to learn all about our custom widget feature and how to use it.
How do I access the design feature?
The design feature is located in the bottom right corner of the app screen! It is called “Design”.
By clicking here you will be taken to the ability to begin creating your own widget!
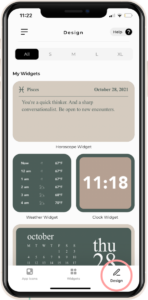
What kinds of widgets can I customize?
We currently have the ability to create custom widgets for photos, calendars, clocks, weather, to do lists, reminders, astronomy, moon phases, horoscopes, bible verses, battery, custom text, and more! There are tons of different widgets in a ton of different sizes for you to create a screen that works for you.
How do I customize the widgets? When you first click on the Design portal, you will see a screen that shows all of the widget templates available. You can filter the widgets available by size using the icon buttons along the top of the screen.
To begin customizing a widget, click on the widget type and size you would like to create.
Once you have clicked on the widget, you will be brought to a screen where there are a variety of customization options including background color or image, font, font style, font color, border color, and there is the ability to choose from a variety of aesthetic palettes that match some of our popular themes/colors OR other custom palette options.
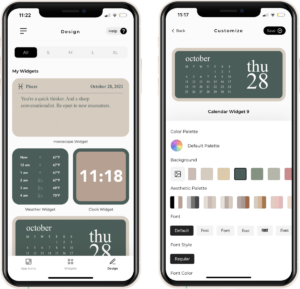
Why so many customization options?
We know that not everyone likes the same things, and the same things don’t work for everyone!
That is why we offer so many customization options for colors, imagery, and over 25 different fonts. With all of the options available, you can create the best widget for you and your screen.
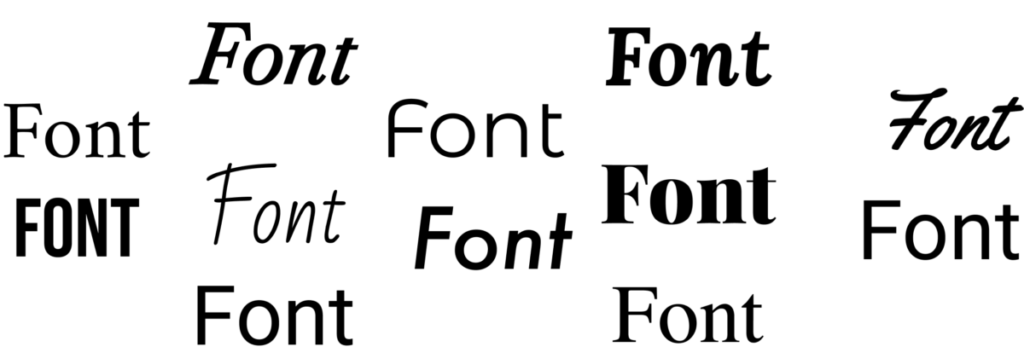
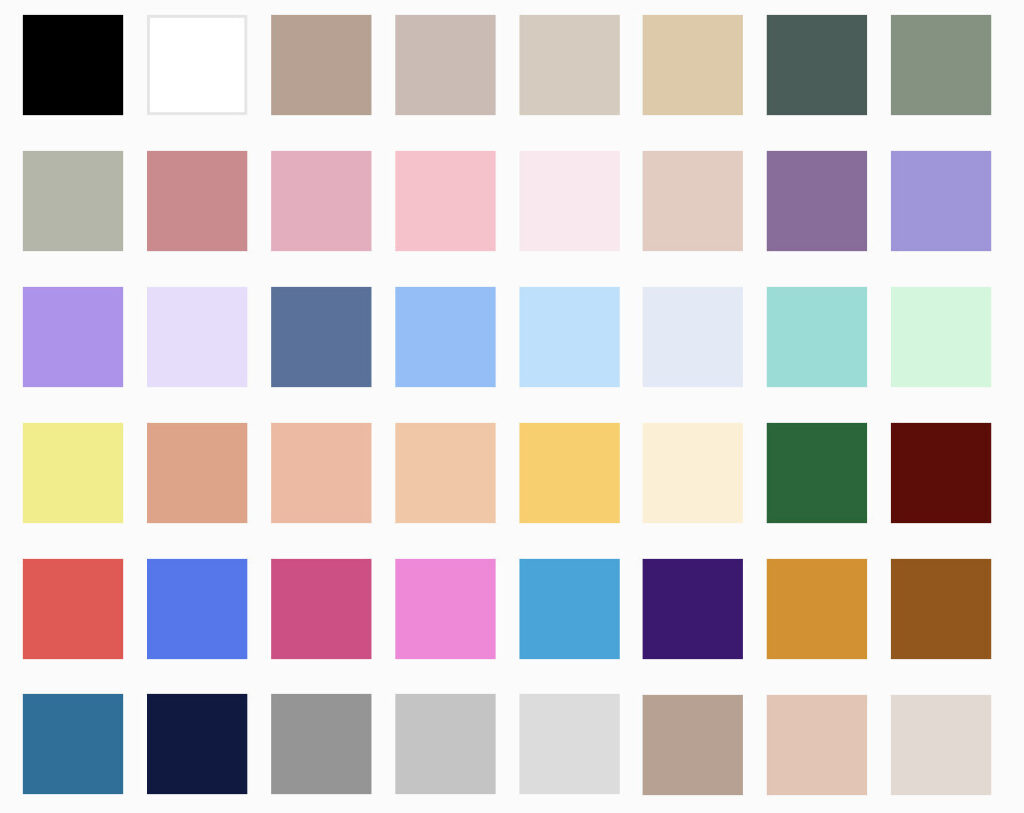
How do I change the color palettes?
To change the color palette you are using for the widget you can change it two ways! You can click on the color palette option at the top where it says default palette that allows you to choose the colors from the palettes, or you can click on the Aesthetic Palettes available under the Text Alignment option. These palette options automatically change your widget though and are best for anyone looking for quick and beautiful customization.
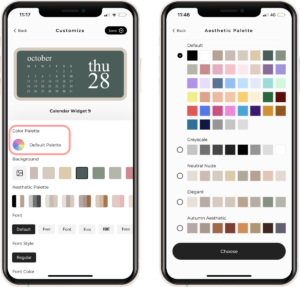
What are some of our favorite widgets to have?
We love using the calendar and to-do widgets to help us keep our screens (and lives)
organized! There are so many options for sizes and so many different ways you can show off your schedule on your screen in a beautiful way.
Some of our other favorites include the horoscope widgets and the bible verse widgets that update daily!
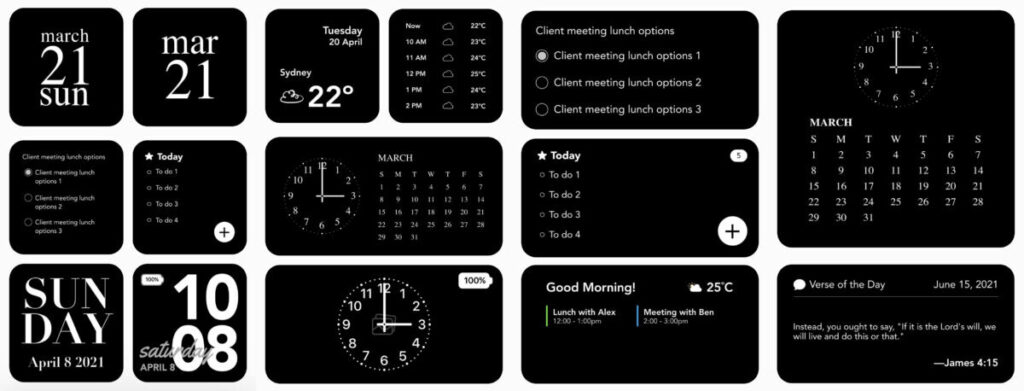
Have questions about setting up your own custom widgets?
Reach out to our support team to get help creating your own custom widgets for your screen today!
ScreenKit is a great gift for all your friends and family who also are obsessed with aesthetics.
Just remember that you are fearfully and wonderfully made & God loves you. Trust in the Lord Jesus Christ!
If you have not yet given your life to Jesus, here’s a prayer that will help you devote yourself to God.
Dear God, I come before You today with a humble heart and surrender my life to You. I believe that Jesus Christ is the only Son of God and was born free of sin, died on the cross as a payment for my sins, and rose three days later. Today I invite Jesus Christ as my personal Lord and Saviour. By faith I receive Your free gift of salvation and eternal life because of the holy sacrifice of Jesus Christ. God, today I repent and turn from my old way of life. Lord Jesus Christ, please come into my heart by Your Holy Spirit. God, I thank You for Your love and calling me Your own. In Jesus Name, Amen.