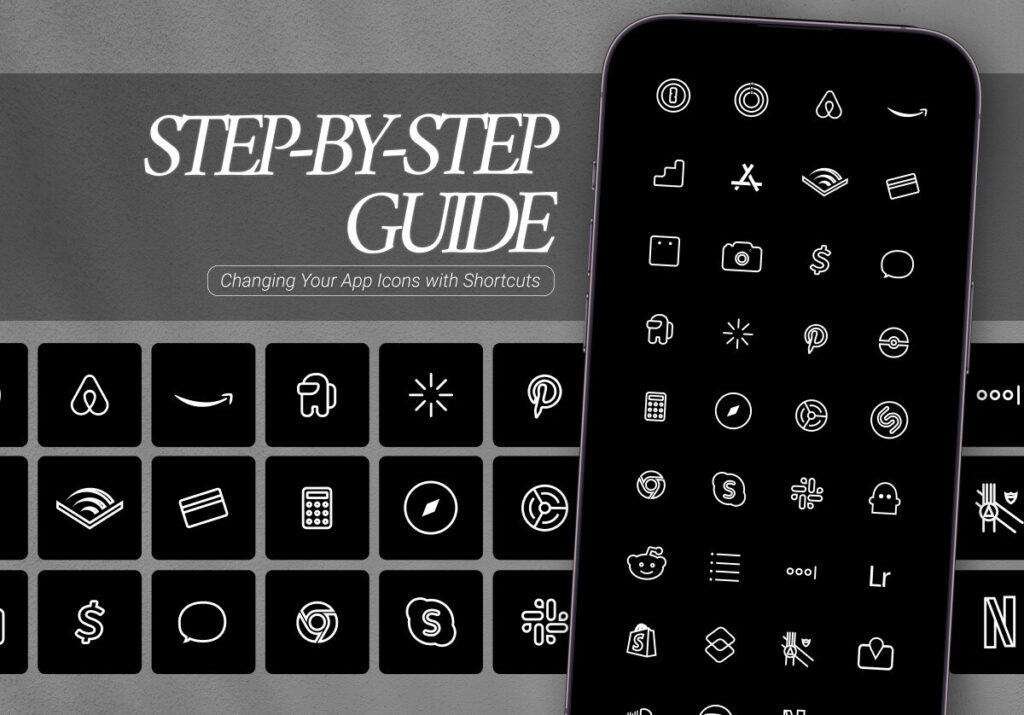“He that hath pity upon the poor lendeth unto the LORD; and that which he hath given will He pay him again.” Proverbs 19:17
Dear God, I know that it is Your will to help those that are afflicted, to support the weak, to provide for the widows and orphans and to help those that are in need.
Please Lord Jesus, use my hands to be of service to those in need, and use my voice to speak words of healing and encouragement to those that are afflicted and in distress. Thank You for hearing my prayer. In Jesus Name, Amen.
The app icons on your iPhone can become a little monotonous after a while. Fortunately, you can change the appearance of your app icons and add a unique touch to your home screen with the help of Shortcuts. We’ll take you through the process of changing app icons using shortcuts in this step-by-step tutorial, making it simple and easy for you to enhance your iOS experience.
Here are some things to be aware of and get ready for before we go into the step-by-step instructions:
- iOS 14 or later: Verify that iOS 14 or a later version is installed on your device.
- App Icons: Collect the personalized app icons you intend to use. These icons can be created by you or downloaded from the internet.
- Shortcuts App: Download the Shortcuts app from the App Store if it’s not already installed on your iPhone.
Now, let’s get started!
Step 1: Create Custom Shortcuts for Apps
- Launch the Shortcuts app on your iPhone.
- To create a new shortcut, tap the ‘+’ symbol located in the upper right corner.
- Type “Open App” into the search field, then choose it from the list of options.
- After tapping the ‘Choose’ option, choose the app whose icon you wish to modify.
- To access the shortcut settings, tap the three dots (…) located in the upper right corner.
- After giving the shortcut a name (such as “Custom Instagram”), select “Add to Home Screen.”
Step 2: Set Up Your Custom App Icon
- To upload a custom app icon, tap the placeholder icon in the ‘Home Screen Name and Icon’ section. You can select from files or your photo gallery.
- Once you’ve chosen your personalized icon, click “Choose.”
- Click ‘Add’ in the upper right corner after confirming the app’s name and icon.
Step 3: Place Your New Shortcut on the Home Screen
- The screen will now display your customized shortcut with the new icon. Select ‘Add’ from the upper right corner.
Step 4: Reorganize Your Home Screen
- Place your newly created custom shortcut icon on the home screen and move your original app to the App Library or another screen to finish the process.
Step 5: Repeat with Other Applications
- For any additional apps you wish to modify, follow the same procedure.
Bonus Tips:
- Make use of apps like ‘ScreenKit’ to create custom widgets that match your new app icons for a cohesive look. You can also make use of ScreenKit’s vast library of app icons that match well with your particular theme of choice.
- Make regular backups of your customized app icons because iOS updates may cause them to reset.
Customizing your iPhone’s home screen with Shortcuts is an enjoyable and imaginative way to change the app icons. With the help of our comprehensive guide, you can customize your device to suit your own tastes by taking charge of the appearance and feel of your apps. With a little perseverance and imagination, you can turn your gadget into a distinctive, visually appealing representation of your personal style. Try it now to personalize your app icons and give your iPhone a truly unique look!
Excited to install aesthetic app icons on your iOS 17 device? We are excited for you as well. Watch out for more designs coming your way.
Download ScreenKit for FREE and get the most aesthetic designs in the market. ⭐⭐⭐
♡ Don’t forget to follow us on Instagram and TikTok for more updates! ♡
Just remember that you are fearfully and wonderfully made & God loves you. Trust in the Lord Jesus Christ!
If you have not yet given your life to Jesus, here’s a prayer that will help you devote yourself to God.
Dear God, I come before You today with a humble heart and surrender my life to You. I believe that Jesus Christ is the only Son of God and was born free of sin, died on the cross as a payment for my sins, and rose three days later. Today I invite Jesus Christ as my personal Lord and Saviour. By faith I receive Your free gift of salvation and eternal life because of the holy sacrifice of Jesus Christ. God, today I repent and turn from my old way of life. Lord Jesus Christ, please come into my heart by Your Holy Spirit. God, I thank You for Your love and calling me Your own. In Jesus Name, Amen.