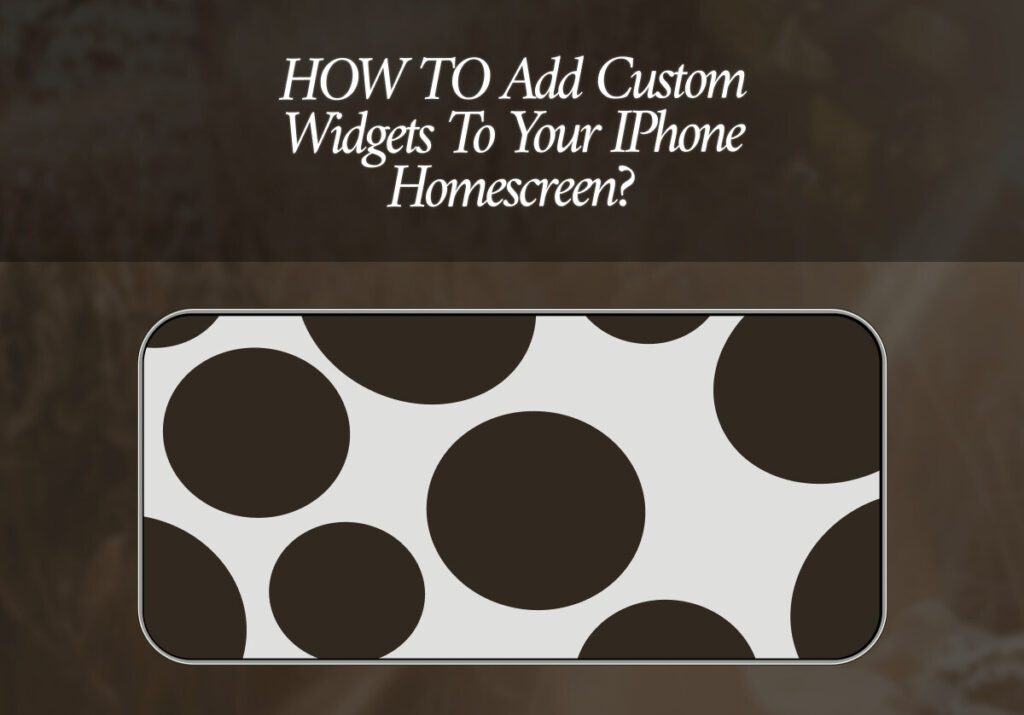“When the Son of Man shall come in His glory, and all the holy angels with Him, then shall He sit upon the throne of His glory:” Matthew 25:31
Heavenly Father, thank You that I am not appointed for wrath but have been saved by grace through faith in the Lord Jesus. Thank You that You have told us the end from the beginning so that we do not need to fear, knowing that You are in control. I pray that many may come to faith in Jesus today, and it is in His Name I pray, Amen.
In the most recent iOS updates, Apple included the ability to add widgets to your iPhone home screen, giving customers unprecedented personalization options. Although there is some functionality included in the pre-installed widgets, many users are keen to add custom widgets that are catered to their own needs and preferences. In this guide, we’ll walk you through the process of adding custom widgets to your iPhone home screen, giving you the ability to improve the look and feel of your device.
Step-by-Step Guide:
- Choose Your Widget Creation Tool: Custom widget creation is made simple with a number of apps that you can find on the App Store. ScreenKit, Color Widgets, and Widgetsmith are a few well-liked options. Select and download the app from the App Store that best meets your needs.
- Design Your Widget: Open the widget creation software after installing it to begin creating your widget. A number of features, including the widget’s size, background color, font, and content display, are customizable. Use your imagination to make it your own.
- Add Your Widget to the Homescreen: Now that your widget has been created, you should add it to your homescreen. On your homescreen, press and hold any empty space until the apps begin to jiggle. The “+” icon in the upper-left corner of the screen should then be tapped.
- Select Your Widget: Scroll through the available widgets in the widget selection menu until you locate the widget that you made with the widget creation app. Tap on it to select it.
- Customize Your Widget: After the widget is on your homescreen, you can adjust it further by tapping and holding it until the “Edit Widget” menu appears. Its appearance, size, and the information it shows are all adjustable from there.
- Organize Your Home Screen: Once your custom widget has been added, you can move it about on your homescreen to wherever you’d like. Once the widget begins to jiggle, press and hold it until you get the desired location.
A straightforward yet effective method of customizing your iPhone and improving its performance is by adding custom widgets to the homescreen. By learning how to create widgets that show just the information you need, you can create a home screen that not only looks fantastic, but also useful in your daily life. So go ahead and use your imagination to the fullest and personalize your iPhone home screen!
Excited to install aesthetic app icons on your iOS 17 device? We are excited for you as well. Watch out for more designs coming your way.
Download ScreenKit for FREE and get the most aesthetic designs in the market. ⭐⭐⭐
♡ Don’t forget to follow us on Instagram and TikTok for more updates! ♡
Just remember that you are fearfully and wonderfully made & God loves you. Trust in the Lord Jesus Christ!
If you have not yet given your life to Jesus, here’s a prayer that will help you devote yourself to God.
Dear God, I come before You today with a humble heart and surrender my life to You. I believe that Jesus Christ is the only Son of God and was born free of sin, died on the cross as a payment for my sins, and rose three days later. Today I invite Jesus Christ as my personal Lord and Saviour. By faith I receive Your free gift of salvation and eternal life because of the holy sacrifice of Jesus Christ. God, today I repent and turn from my old way of life. Lord Jesus Christ, please come into my heart by Your Holy Spirit. God, I thank You for Your love and calling me Your own. In Jesus Name, Amen.