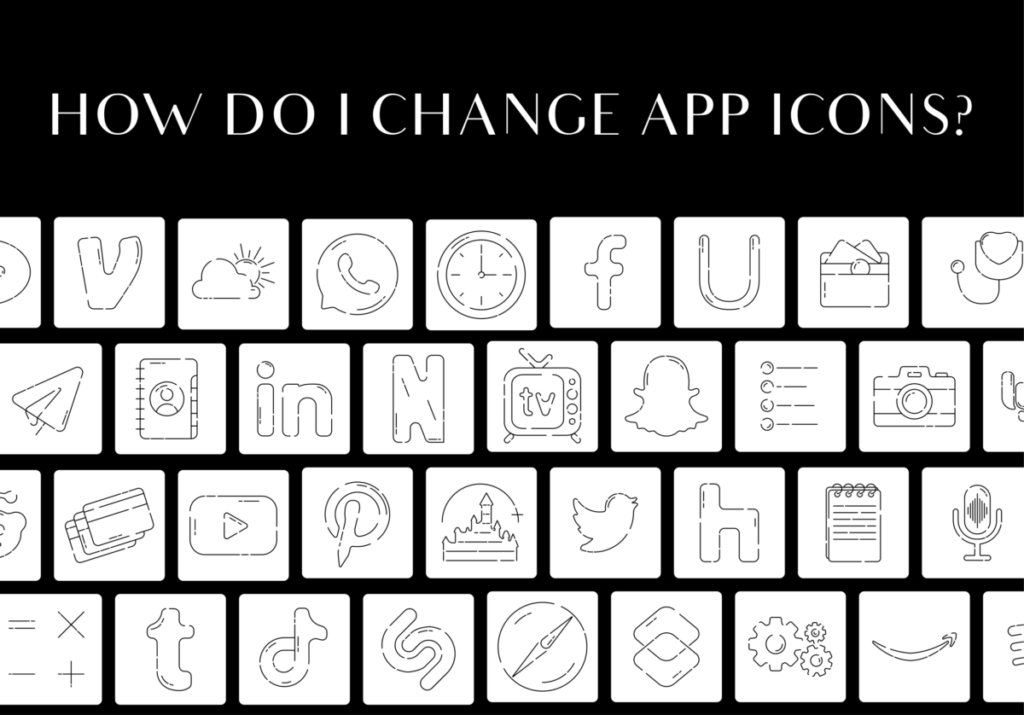“But so shall it not be among you: but whosoever will be great among you, shall be your minister::” Mark 10:43
Heavenly Father, forgive me for the times when I have lived foolishly, prayed selfishly, and have only been interested in my own desires. Help me to consider others before myself, and help me learn to become a servant of all, to Your praise and glory. In Jesus Name I pray, AMEN.
Let’s admit it, even the smallest details matter, right? And that includes the icons on your iOS home screen. If you’re wondering how to give your iPhone a fresh look by customizing its app icons, we’ve got you covered. 📱✨ Let’s check out the steps on how to change app icons on your iPhone.
Two Ways To Change App Icons On Your iPhone
There are two ways to change app icons on your iPhone. One is doing it without Shortcuts and the second one is to do it with Shortcuts. Let’s check out both.
How to Change App Icons on iPhone Without Shortcuts
Tired of the same old app icons staring back at you? Well, there’s a way to revamp your iOS home screen without the need for complicated shortcuts. Here’s a step-by-step guide:
Step One
Start by selecting the theme that resonates with your style. Whether you’re going for a sleek minimalistic look or a burst of vibrant colors, this is your opportunity to infuse your personality into your phone.
Step Two
Once you’ve chosen your desired theme, hit the “Easy Install” button. You’ll be taken to the Easy Install app icons page. Scroll through the available icons, pick the ones you like, and hit the “Change App Icon” button. Customize the app name as you wish, even adding emojis for a playful touch. Tap “Done” when you’re satisfied.
Step Three
After confirming your app name, press the “Change App Icon” button again. Instructions will guide you to a blank Safari page. To save the new icon to your Home Screen, tap the Share button at the bottom, then select “Add to Home Screen.” Tap “Add” again, and voilà! Your fresh icon is now a part of your home screen aesthetic.
Setting Up App Icons with Shortcuts
If you’re using the Shortcuts app, changing app icons is a breeze too:
Step One:
Open the Shortcuts app on your iPhone or iPad. Tap the “+” icon, then “Add Action.”
Step Two:
Search for “Open App,” select it, and choose the app you want to customize – let’s say Instagram. Tap the three dots in the top-right corner and select “Add to Home Screen.”
Step Three:
Tap the placeholder app icon, then choose either Take Photo, Choose Photo, or Choose File, depending on where your new icon is stored. Pick your replacement image from the app icon pack. Don’t forget to rename the app, and tap “Add” followed by “Done.”
Get the Best App Icons From ScreenKit
Looking for top-quality icons? ScreenKit has you covered:
- Choose from over 90 icons in each theme set.
- All popular apps are included, ensuring a cohesive look.
- With high-resolution icons, your home screen will be nothing short of stunning.
Embracing Customization with ScreenKit on iOS 17
As ScreenKit continues to dazzle users, the ability to customize home screens, app icons, and widgets takes center stage. Thanks to the app the process is not only simple but also incredibly rewarding. Elevate your iPhone experience by adding a touch of your personality to every tap.
In Conclusion
Customizing our iPhone’s app icons has become an art form. Whether you opt for the straightforward approach without shortcuts or embrace the power of Shortcuts app, the goal remains the same: to make your home screen a reflection of you. And with ScreenKit’s wide array of high-quality icons, iOS 17 users are empowered to transform their devices into personalized masterpieces. So go ahead, give your iPhone a makeover – after all, it’s as simple as a few taps and a sprinkle of creativity.
Download ScreenKit for FREE today to get the latest aesthetic designs. ⭐⭐⭐
♡ Don’t forget to follow us on Instagram and TikTok for more updates! ♡
Just remember that you are fearfully and wonderfully made & God loves you. Trust in the Lord Jesus Christ!
If you have not yet given your life to Jesus, here’s a prayer that will help you devote yourself to God.
Dear God, I come before You today with a humble heart and surrender my life to You. I believe that Jesus Christ is the only Son of God and was born free of sin, died on the cross as a payment for my sins, and rose three days later. Today I invite Jesus Christ as my personal Lord and Saviour. By faith I receive Your free gift of salvation and eternal life because of the holy sacrifice of Jesus Christ. God, today I repent and turn from my old way of life. Lord Jesus Christ, please come into my heart by Your Holy Spirit. God, I thank You for Your love and calling me Your own. In Jesus Name, Amen.