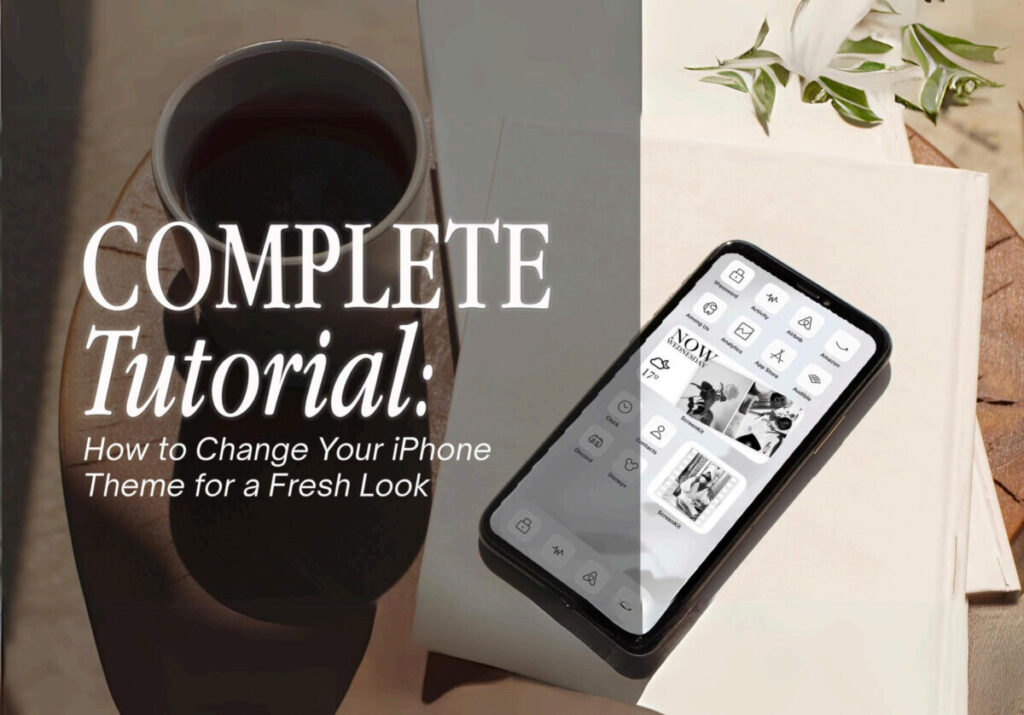“The angel of the LORD encampeth round about them that fear Him, and delivereth them.” Psalm 34:7
O Lord my God, thank You, for the knowledge that there is nowhere I can go that is beyond the range of Your protection, power, and comfort. Thank You that as a partaker of the sufferings of Christ, I can rejoice in my sufferings with exceeding great joy, knowing that at the revelation of Christ’s glory I will know Him as I am known by Him. Lord Jesus, thank You for Your goodness, mercy, protection, and grace, which surrounds me every moment of the day, and I pray that You will send Your messengers of comfort to protect me – and bring me at last into Your eternal Kingdom, for Your praise and glory. This I ask in the name of Jesus, AMEN.
In the current digital era, phones serve as a reflection of our personalities and as an extension of our identities. With its sleek design and user-friendly functions, your iPhone can be so much more than just a tool—it can be a medium for personal expression. If you want a more distinctive and personalized look for your iPhone and are sick of the same old theme that millions of other people are using, you’ve come to the right place! In this in-depth guide, we will walk you through the exciting process of turning your iPhone into a unique work of art.

1: Choose a Theme
The first step towards customizing your iPhone is choosing a theme that appeals to you. Your interests, style, and personality may all be reflected in your iPhone. Regardless of your preferences for bright colors, abstract art, minimalism, or nature, there’s a theme out there that’s ideal for you. There is a vast selection of themes available in the App Store, or if you’re really imaginative, you can use several apps to create your own. We recommend that you explore applications such as “ScreenKit” and “Shortcuts” to begin personalizing your home screen and app icons.
2: Organize Your Home Screen
Take a moment to tidy your home screen before exploring the world of customisation. A well-organized home screen is necessary for a beautiful appearance. You can organize your apps into folders or rearrange your most used ones to the home screen so that your home screen is a blank canvas waiting for your artistic touch.
3: Customize Widgets Adding a personalized touch to your iPhone is made possible with widgets. They can show updates, pictures, or information from your preferred apps directly on your home screen. To customize your widgets: ● Long-press an empty space on your home screen.
● Tap the “+” icon in the top left corner to add a widget.
● Select the app you want to create a widget for and choose the widget size.
● Customize the widget with your chosen theme, font, and information.
4: Change App Icons Let’s now focus on customizing your app’s icons. It is here that your selected theme really comes to life. You have two options for updating your icons: make your own custom icons or utilize programs like “Shortcuts” to update your icons. To do this, follow these steps:
● Open the “Shortcuts” app.
● Tap the “+” icon in the top right corner to create a new shortcut.
● Choose “Add Action” and search for “Open App.”
● Select the app you want to change the icon for.
● Tap the three dots in the top right corner, then tap “Add to Home Screen.”
● Tap the icon next to “Choose Photo” to select a custom image for your app.
● Name your shortcut and tap “Add.”
5: Set Wallpaper
Select a background image for your customized iPhone theme that goes well with your updated widgets and app icons. The ideal wallpaper can bring everything together, whether it’s an abstract pattern, a solid color, or a stunning landscape.
As you can see, all it takes is a little imagination and work to turn your iPhone into a one-of-a-kind, personalized device that accurately captures your tastes and style. Embrace the feeling of personalization and ownership that a personalized iPhone theme offers to your digital experience! So, what are you waiting for? Explore customizing your iPhone! Your iPhone is not just a tool; it is a canvas just waiting for your creative touch.
Excited to install aesthetic app icons on your iOS 17 device? We are excited for you as well.
Watch out for more designs coming your way.
Download ScreenKit for FREE today to get the latest aesthetic designs. ⭐⭐⭐
♡ Don’t forget to follow us on Instagram and TikTok for more updates! ♡
Just remember that you are fearfully and wonderfully made & God loves you. Trust in the Lord Jesus Christ!
If you have not yet given your life to Jesus, here’s a prayer that will help you devote yourself to God.
Dear God, I come before You today with a humble heart and surrender my life to You. I believe that Jesus Christ is the only Son of God and was born free of sin, died on the cross as a payment for my sins, and rose three days later. Today I invite Jesus Christ as my personal Lord and Saviour. By faith I receive Your free gift of salvation and eternal life because of the holy sacrifice of Jesus Christ. God, today I repent and turn from my old way of life. Lord Jesus Christ, please come into my heart by Your Holy Spirit. God, I thank You for Your love and calling me Your own. In Jesus Name, Amen.