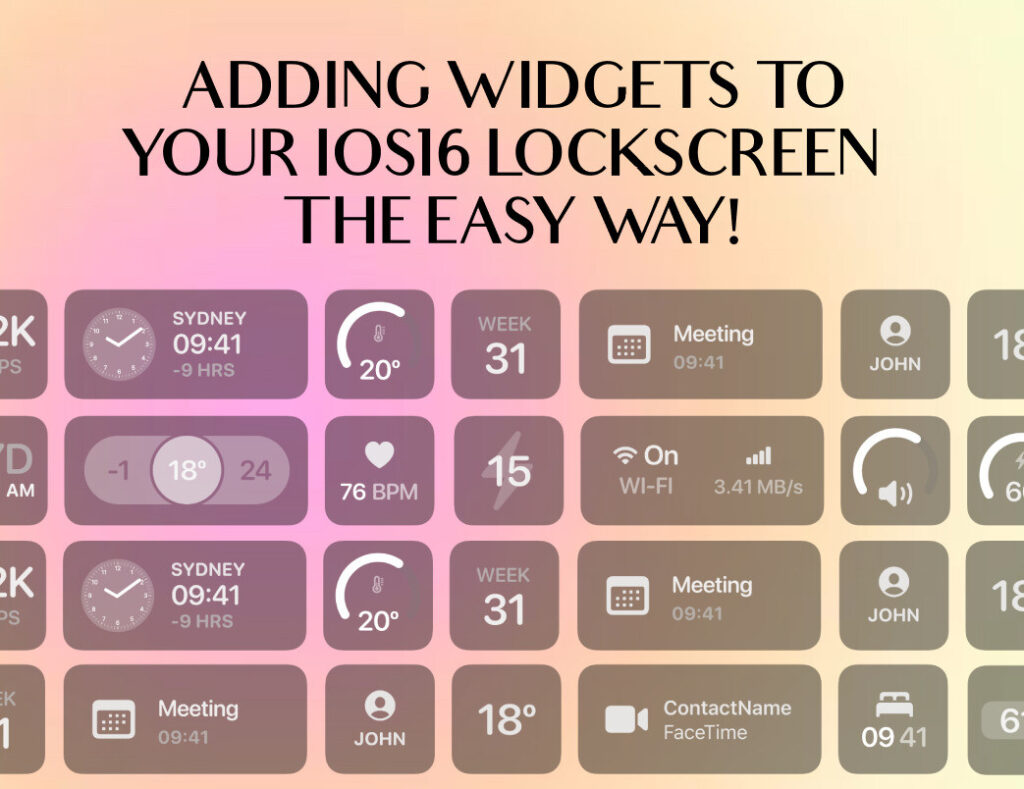Ascribe to the Lord the glory due His name; Bring an offering, and come before Him; Worship the Lord in holy array.
1 Chronicles 16:29
At the end of the day, no matter how successful we are or how long the road is for us, we always need to come to Him. Let go of all our insecurities to Him and celebrate accomplishments with Him. We tend to be busy with all our commitments, but let us not forget to come to Him and glorify our Saviour Jesus Christ.
iOS16 is coming out, and with it comes a new set of features to play around with! One of the most popular new features is widgets. Widgets allow you to see important information without opening an app. They can be added to the lock screen, Notification Center, or the Today View. In this blog post, we’ll show you how easy it is to add widgets to your iOS16 lock screen! Keep reading for more information! 😍
How to add widgets to your iOS 16 Lockscreen
One of the great things about iOS16 is the ability to add widgets to your lock screen. This allows you to quickly access information that is important to you without having to unlock your phone.
- To add a widget to your lock screen, go to the Widgets section in the Settings app and select the widget you want to add.
- Once you have selected the widget, tap on the “Add to Lock Screen” button.
- You will then be prompted to choose where you want the widget to appear on your lock screen.
- You can choose to have the widget on the left or right side of the screen, or you can choose to have it appear in the middle.
- Once you have positioned the widget, tap on the “Done” button, and your widget will be added to your lock screen.
Choosing the best iOS 16 Widgets for Your Needs
With iOS 16, there are now even more widget options. So, how do you decide which widgets are right for you?
Think about the type of information you want to be able to see at a glance. For example, a weather widget might be a good option if you’re always checking the weather forecast. Or, if you want to be able to see your upcoming calendar events quickly, a calendar widget would be a good choice. Once you’ve decided on the type of information you want to see, you can start exploring the different widget options available on ScreenKit.
Why add widgets to your iOS 16 Lockscreen?
While Widgets have been available on Android for some time, they are new to iOS and offer several benefits for iPhone users. Here are just a few of the ways that adding Widgets to your lock screen can be advantageous:
- Widgets make it easier to see important information at a glance. With iOS16, you can now add Widgets for your calendar, weather, stocks, and more. This means you don’t have to unlock your phone to view this information; it’s all right on your lock screen.
- Widgets can be customized to suit your needs. In iOS16, you can choose which Widgets you want to appear on your lock screen and how large or small they should be. This way, you can ensure that only the most important information to you is easily accessible.
- Widgets can help save battery life. Because they update in real-time, Widgets use less battery power than traditional app icons. This is especially beneficial if you have a lot of different Widgets on your lock screen.
Overall, adding Widgets to your iOS16 lock screen can be extremely beneficial. They make it easier to view important information and can also be customized to suit your needs and help save battery life. If you’re looking for a way to make your iPhone even more convenient and efficient, adding Widgets to your lock screen is a great place to start.
Don’t forget to download ScreenKit for FREE now and explore its amazing features. ⭐
😍😍😍 Make sure to follow us on Instagram and Twitter for more updates! 😍😍😍
Just remember that you are fearfully and wonderfully made & God loves you. Trust in the Lord Jesus Christ!
If you have not yet given your life to Jesus, here’s a prayer that will help you devote yourself to God.
Dear God, I come before you today with a humble heart and surrender my life to you. I believe that Jesus Christ is the only Son of God and was born free of sin, died on the cross as a payment for my sins, and rose three days later. Today I invite Jesus Christ as my personal Lord and Saviour. By faith I receive your free gift of salvation and eternal life because of the holy sacrifice of Jesus Christ. God, today I repent and turn from my old way of life. Lord Jesus Christ, please come into my heart by Your Holy Spirit. God I thank you for your love and calling me your own. In Jesus name, Amen.