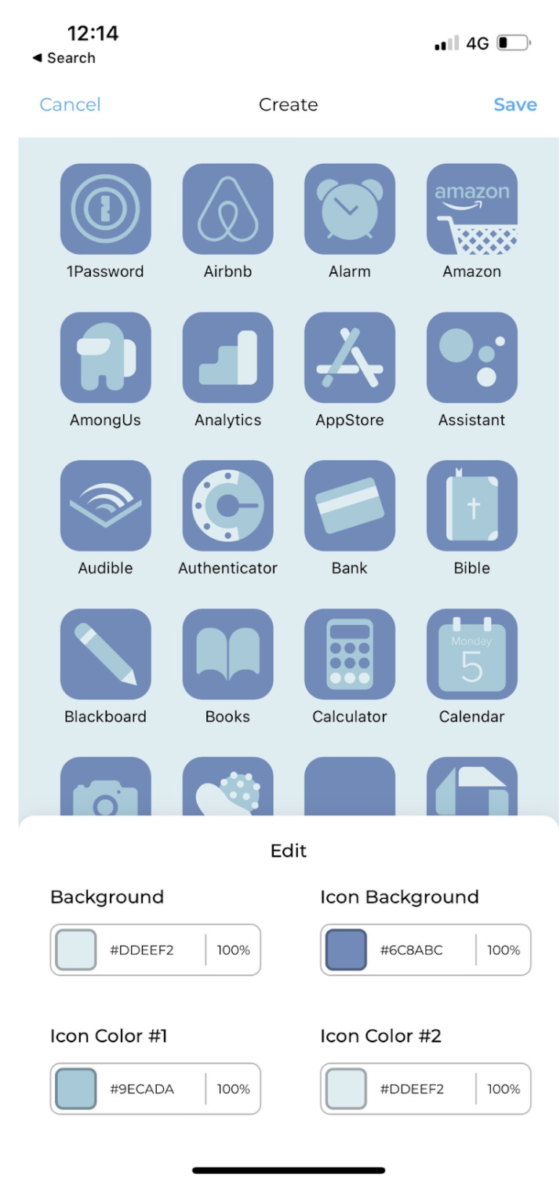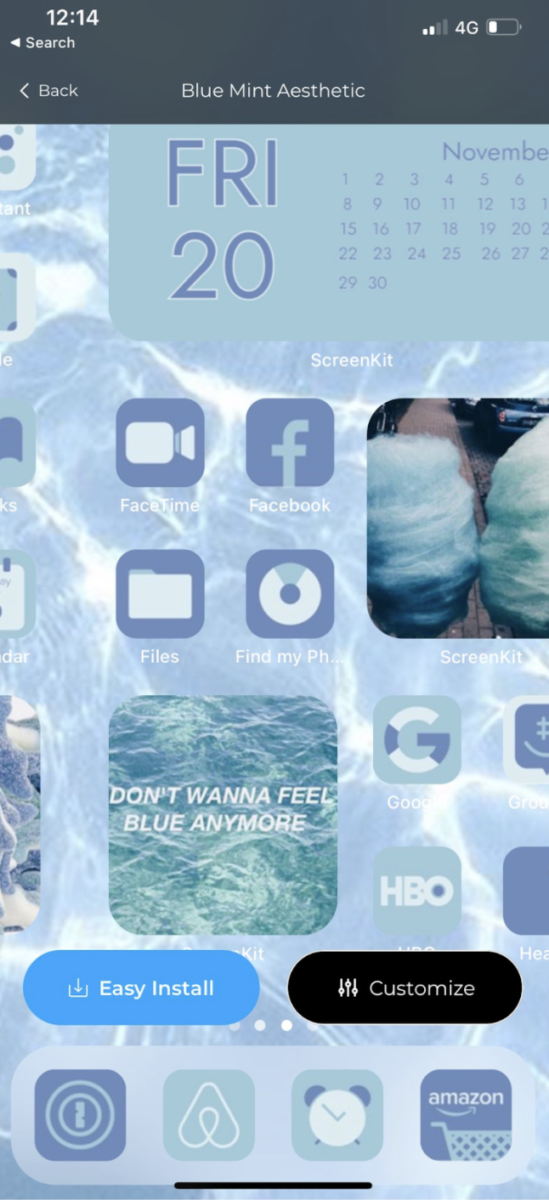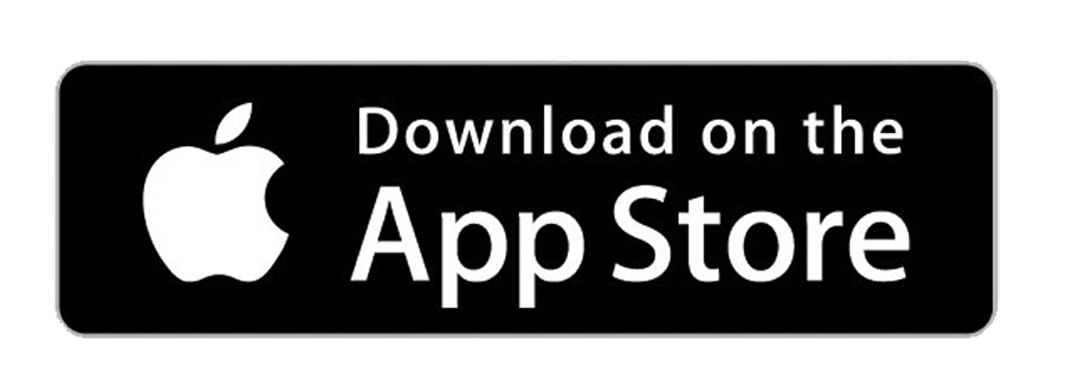If you find your iPhone homescreen dull, you might as well make it more suited to your style. Does this excite you? Here is a good piece of news for you: in the last quarter of 2020, Apple has released an update for iOS14 and iPad14 which includes a new feature that enables their users to personalize their homescreens. The update allows users to create their customized widgets and make some alterations to the app logo. 📲
With this development, you can let your imagination run wild and create app icons that suit your aesthetic preferences. However, there is a catch; you need to rely on third-party applications and learn how to navigate around Siri Shortcuts to actualize the changes that you want to see. If this may sound a little baffling for you, you have no reason to worry. We are here to guide you in designing the homescreen that will best suit your style.
Update your iOS ☝️
Before you can even proceed with creating aesthetic app icons, you need to make sure that your operating system is up to date. Your phone should be updated to iOS 14 at the very least, and it is not a task that you should have some difficulty with, thanks to iPhone’s rather user-friendly interface and settings.
Planning to update your iPhone with black app icons? Be sure to backup your device to iCloud or any backup storage medium. This is to make sure that your important information remains safe in any event. 👌👌👌
To proceed with the update, here are the steps that you should do:
- Go to Settings, and navigate to General.
- Select Software Update.
- In Software Update, select Download and Install.
Note that the iOS 14 update comes in a 2.75 GB package. It is recommended that you download this over a stable WiFi connection instead of doing so with the arguably less cost-efficient mobile data.
Prepare custom logo for your apps ⭐⭐
You cannot customize your app’s icons if you do not have alternative images to replace them in the first place. As such, you will first need to prepare a set of images that will serve as a replacement for your apps’ default icons. Here are some tips that you can use for this matter
- Choose one particular aesthetic for your icons and stick to it. After all, you don’t want to see a colorful app logo amongst black and white app icons intended to match your black and white iPhone theme.
- Downloading icon packs can save you a lot of trouble. The images in these packs usually have a uniform aesthetic and are designed to be used specifically as app icons. This means no editing will be needed, saving you a lot of time.
- Use a custom logo maker if you want to have more creative control over your app’s appearance. These tools often have presets that you can use to help you quickly create app icons that match your sense of style. If you want to create a unique black app icon, for example, such tools will let you do so in a matter of seconds.
- ScreenKit’s icon packs allow you to customize your home screen depending on the specific style you want. It gives you the capability to manipulate the colors of your icons and wallpaper’s background, making your home screen look 100% unique!


Changing app logo in iOS 14
While the iOS 14 update introduced plenty of stability and performance updates, much attention is given to its feature that lets you customize the app logo of any application. This is understandable, as this feature practically gives iPhone users more freedom when it comes to customizing their screens.
Now, customizing app icons can take a bit of time to learn, but it is not something that Apple has made unnecessarily difficult either. Check out the following steps:
- In your iPhone, find and open the preinstalled Shortcuts app.
- Once you have opened the app, tap the plus (+) button next to Select. You should be able to find this in the top right corner.
- The plus button will open the New Shortcut screen. In this screen, tap Add Action.
- Select Scripting, and then tap Open App. Alternatively, you can just use the search bar to find Open App.
- You will be taken back to the slightly modified New Shortcut screen where you can now see Open with the link Choose next to it. Tap Choose to select the app that you wish to modify appearance-wise.
- This will list all of your apps. Here, you may choose the app that you want to customize.
- Selecting the app will again take you to the New Shortcut screen, which now shows your chosen app next to Open. Click Next to move forward with the customization.
- In the screen that follows, set the name of the shortcut to your app. Note that you can use any name for your app’s shortcut so be sure to choose one that you can conveniently remember. Tap Done to finish.
- You will then be sent to the All Shortcuts screen where you can see the shortcut that you have created, among others. To add your shortcut to your home screen, tap the three dots (…) button in the upper right corner of its tile.
- It will take you to the screen with your shortcut’s details, and here, click the button with three dots in the upper right corner.
- Select Add to Home Screen.
- This will take you to the preview screen of your shortcut. To change its icon, tap on the app icon under Home Screen Name and Icon. In the menu that pops up, select Choose Photo.
- From your set of prepared app icons, choose one that you would like to use as your app shortcut’s icon. Select Choose when done.
- You will then find yourself back in the shortcut preview page. If you are satisfied with what you see in the preview, select Add.
- On the next screen, tap Done in the upper right corner to finish everything up.
While you are seeing several steps in this tutorial, the whole process is quite straightforward. You should be able to find customizing your app logo a lot faster once you get the hang of it, and iPhone’s uncomplicated interface helps in this case. As mentioned earlier in this article, you need to download a third-party app to make this customization happen, and ScreenKit is one of the best options for this as it features more than 50,000 app icons that vary from one theme to the other. It will allow you to change your home screen style according to your mood and style, enabling you to show your artistic side.
Looking for a black and white iPhone theme? Or neon app icons for an out-of-this-world look? Make sure to check out all our products! 😍😍😍
Get in touch with us if you need assistance crafting aesthetic logos for your iPhone!
Get cool iPhone wallpapers for a fresh look! We’ll teach you how you can do it in our next blog 👌
Follow us on Instagram and Twitter!
👇👇👇👇FREE DOWNLOAD SCREENKIT APP (PRESS BLACK BUTTON BELOW) 👇👇👇👇