App Icons (Manual Install with Shortcuts)
Once you have all app icons saved to your device, please follow the below steps.
Please follow the below steps to replace your default app icons with aesthetically matching ones from our app icon library.
ONE
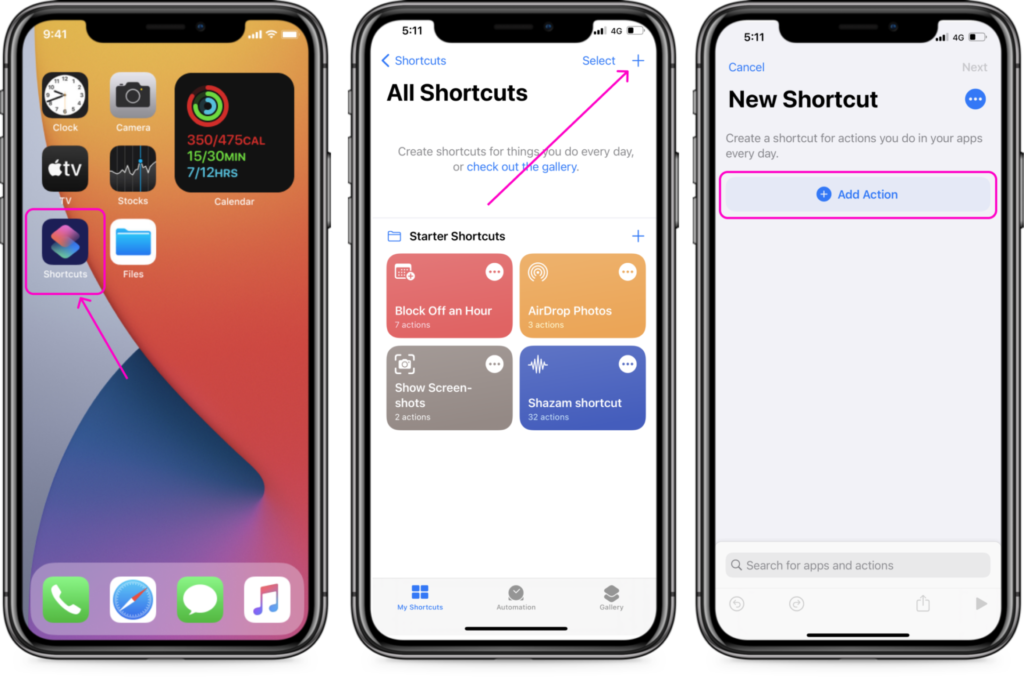
Step One
Launch the Shortcuts app on your iPhone or iPad. The Shortcuts app is free from Apple if you don’t already have it. Tap the + icon in the top-right corner of the screen. Tap Add Action.
TWO
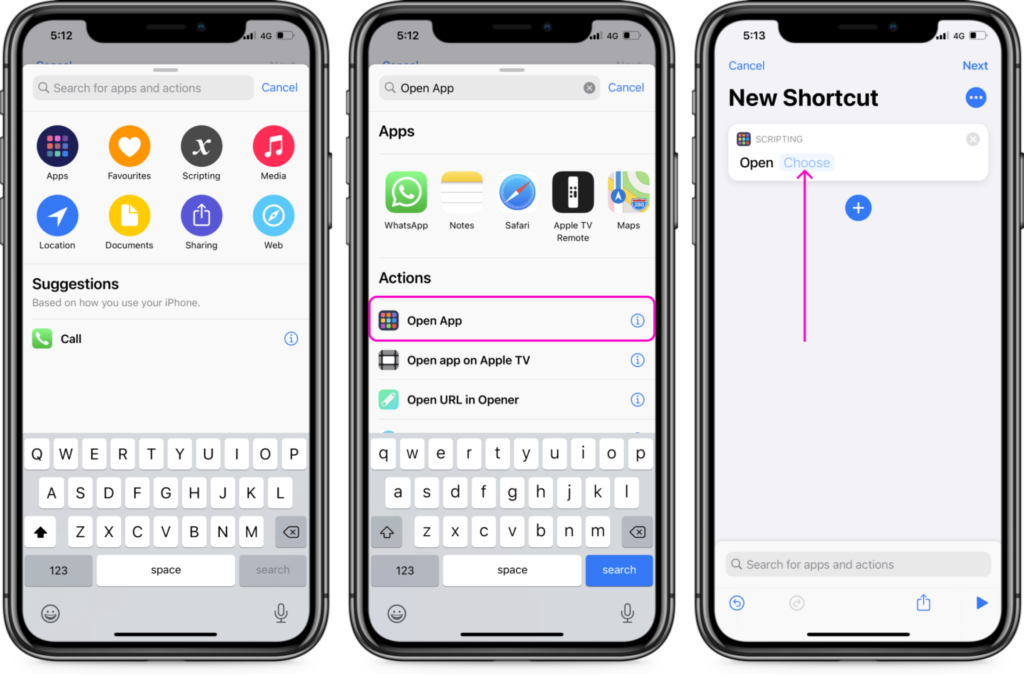
Step Two
Use the text field to search for “Open App“. Select Open App. Tap Choose.
THREE
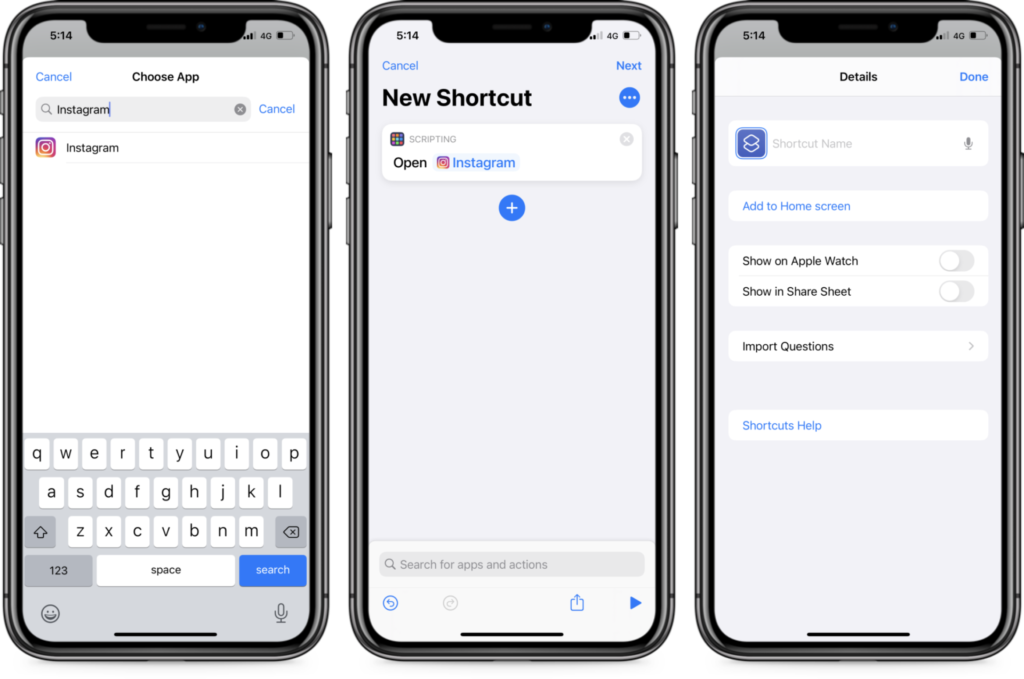
Step Three
Once you have tapped Choose, search for the app you want to change the icon of, and select it. For this tutorial, we select “Instagram”. Tap the three dots in the top-right corner. Tap Add to Home Screen.
FOUR
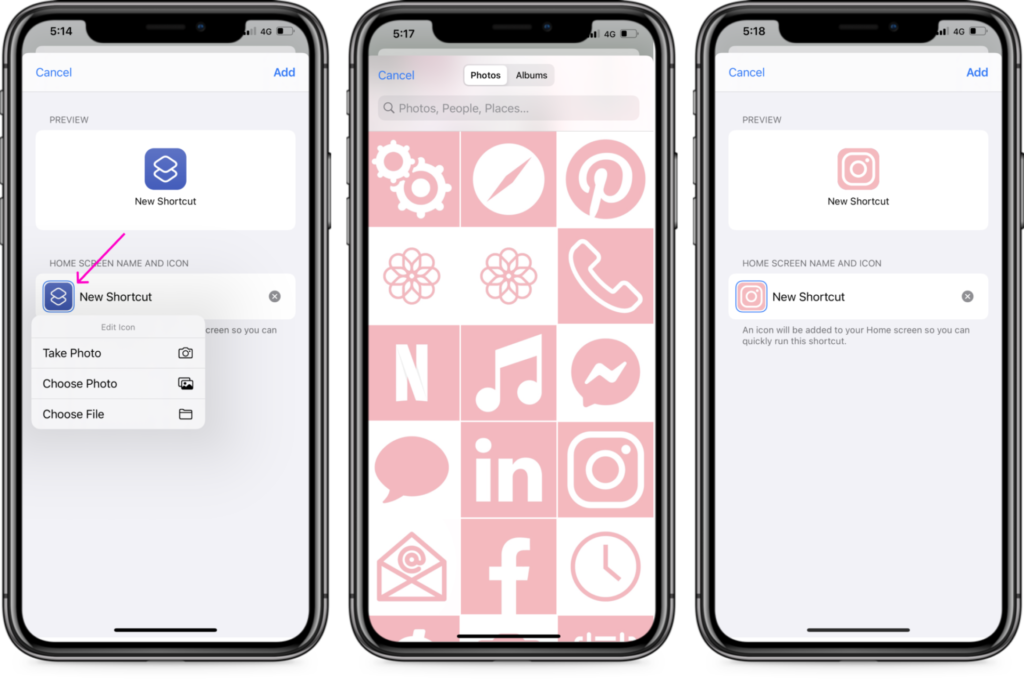
Step Four
Tap the placeholder app icon. From the drop-down menu, select Take Photo, Choose Photo, or Choose File, depending on where your replacement app icon image is located. Select your replacement image from your installed app icon pack.
FIVE
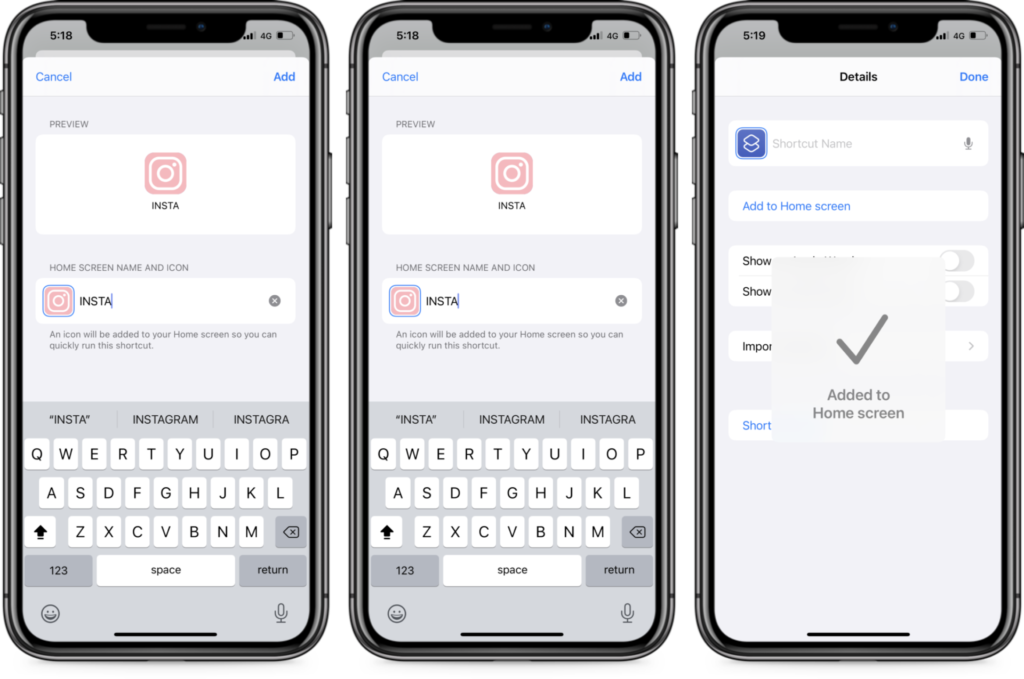
Step Five
In the text field, rename the app as you want it to appear on the home screen. Tap Add. Tap Done. Your Shortcut has now been created. Return to the home screen.
Repeat the process for all the apps you’d like — you can also tap the three-dot icon on any you’ve already done to change the icon or name.
Now head to your home screen or last app page to see the new app shortcut with your custom icon.
Feel free to also check out our Tips section to help you hide the Shortcuts app from showing when you select an app icon!
